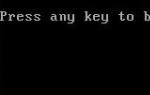Как исправить ошибку «iPhone отключен подключитесь к iTunes»? "Отключено: iPhone. Подключитесь к iTunes" - как разблокировать? Решение есть! Айфон 5 s просит подключиться к itunes
Среди различных файловых сторонних файловых менеджеров для iPhone, AppleTV, iPod, iPad этот выделяется своей распространённостью, популярностью. iTunes есть у каждого пользователя iPhone . Так зачем он нужен и как подключить iPhone к iTunes, каким образом синхронизировать нужные медиафайлы? Рассмотрим по порядку.
iTunes - медиакомбайн, одновременно плеер и органайзер, позволяющий воспроизводить музыку, видео. Многофункциональный медиаплеер, разработанный компанией Apple , распространяется бесплатно для Windows, MacOS. Через программу Айтюнс для Айфона можно пройти в фирменный онлайн-магазин, где пользователи смогут приобретать музыку, фильмы, также книги, приложения.
Функция Genius анализирует имеющуюся у пользователя медиатеку, затем рекомендует ему медиапродукты, соответствующие его предпочтениям. Плеер транслирует медиа, создаёт домашнюю коллекцию, выполняет синхронизацию. Если вы не знаете, как подключить Айфон к Айтюнс, смотрите рекомендации в этой статье. Для корректной работы следует подключить, затем настроить параметры.
Установка программы
Вы только купили новенький телефон и впервые собираетесь его подключить к медиаплееру. Вначале необходимо установить Айтюнс на компьютер, это не занимает много времени, нужно выполнить лишь несколько шагов.

Установка с официального сайта
- Зайдите на официальный сайт Apple, скачайте установщик для Айфона.
- Укажите адрес своей почты, месторасположения.
- Подберите версию под вашу ОС, указав разрядность.
- Выберите язык, нажмите на кнопку для загрузки.
- Кликните по скачанному файлу, следуйте инструкции.
- Выполните перезагрузку компьютера для полной установки.
Подключение
- Присоедините Айфон к компьютеру через USB-кабель из комплекта к смартфону. Если подключение первое, на экране смартфона увидите надпись «iPhone отключен подключитесь к iTunes».

- После завершения установки, программа автоматически запустится. Если не активировалась, откройте её через ярлык на рабочем столе либо кликните на него в меню «Пуск».
- Вверху окна запущенной программы найдёте название вашего Айфона . Кликните по нему.
- Откроется меню, в нём можно выполнять работу с устройством: синхронизировать список приложений на Айфон , музыку полностью либо определённый плейлист. Возможно также переносить фото, контакты, книги, календари. Синхронизировать сможете закладки, рингтоны, заметки, документы.
При последующих подсоединениях телефона к компьютеру Айтюнс будет всё синхронизировать автоматически, создавая попутно на смартфоне резервную копию.
Синхронизация через Wi-Fi
Рассмотрим, как синхронизировать iPhone с iTunes через беспроводное соединение.

Нужен вам Айтюнс версии 10,5 либо выше, iOS выше 4 версии на смартфоне.
- Загрузите установщик, выполните установку, запустите.
- Подключите USB-кабелем Айфон.
- Выберите ваш смартфон в списке, появившемся в окне программы.
- На вкладке «Обзор» найдите пункт «Синхронизировать с этим устройством по Wi-Fi».
- В левом столбике появится ваш смартфон, пройдите по вкладкам, выбирая параметры синхронизации.
- Примените изменения.
Отключение от компьютера
Для отключения телефона от компьютера после завершения действий с ним вначале нажмите небольшой значок, расположенный возле кнопки «iPhone». Затем отсоедините от компьютера смартфон.
Если iPhone отключен, подключитесь к iTunes, это несложно. При первом подключении следуйте рекомендациям, описанным выше, при повторных соединениях подключаться Айфон будет автоматически.
Объем персональных данных в мобильных устройствах постоянно растет. Раньше кроме адресной книги, СМС и фото в телефоне не было ничего интересного. Сейчас в нем хранятся профили социальных сетей, банковские карты, электронная переписка и многое другое, что хотелось бы уберечь от постороннего взгляда.
Установка пароля самый простой, но в то же время достаточно проблемный способ защиты. Десять неверных попыток ввода приведут к полной блокировке устройства, а на экране высветится уведомление: «iPhone отключен подключитесь к iTunes». Как разблокировать смартфон после его появления разбираемся в этом материале.
На случай утери или кражи Apple предусмотрела в своих устройствах защиту, не позволяющую обойти блокировку паролем с помощью так называемого брут-форсе. Метод «грубой силы», заключается в получении доступа подбором комбинации. К примеру, для стандартного четырехзначного кода их число составляет 10000, а для усиленного шестизначного – один миллион. Посмотрим, как это работает.
- Первый раз смартфон заблокируется на одну минуту после того как пароль будет неправильно набран шесть раз подряд.
- Следующие попытки можно будет выполнить с интервалом в 5 и 15 минут. После девятого раза Айфон блокируется сроком на один час. За это время можно попытаться написать родственникам, которые могут знать пароль или вспомнить его самостоятельно.
- Если последняя попытка на удастся смартфон блокируется окончательно. Писать в техподдержку Apple и просить вернуть доступ к устройству бесполезно. Компания не хранит информацию о паролях и соответственно помочь в этой ситуации ничем не сможет.
Как видите, случайно заблокировать телефон не так просто. В общей сложности для этого потребуется минимум полтора часа активных действий.
Разблокировка
Несмотря на «грозный» вид появившегося уведомления ничего страшного на самом деле не произошло. Потребуется всего лишь наличие компьютера с установленным Айтюнс и немного везения. Старые версии iOS позволяли сделать обнуление счетчика попыток. Таким образом, подключив iPhone 4S или 5S к ПК, можно было в конечном итоге разблокировать устройство методом последовательно подбора комбинаций. В современных прошивках такая «лазейка» устранена в целях безопасности. Осталась только возможность восстановления из резервной копии.
Использование резервной копии
Если у вас есть привычка регулярно делать бэкапы содержимого iPhone можете вздохнуть с облегчением. При выполнении процедуры восстановления из сохраненной локально резервной копии старый пароль автоматически сбрасывается.
- Подключаем смартфон к компьютеру с помощью кабеля USB. При настройках по умолчанию iTunes автоматически откроет страницу управления устройством. Если этого не происходит, нажимаем на указанную стрелкой кнопку. В выпадающем меню выбираем iPhone, к которому утрачен доступ.
- Переходим к разделу «Резервные копии». В области, указанной стрелкой, перечислены ранее выполнявшиеся бэкапы. Если в списке присутствует локальный, нажимаем на отмеченную рамкой кнопку.
- Появится небольшое всплывающее окно. По умолчанию система всегда выбирает для восстановления последнюю копию. Потеря небольшого количества данных неизбежна даже при регулярных бэкапах, но это все равно лучше, чем полное стирание.
Режим восстановления
Далеко не все создают локальные копии, многие успешно используют автоматическую синхронизацию данных через «облако» iCloud. Тем не менее, когда iPhone заблокируется из-за неправильного ввода пароля все равно придется прибегнуть к iTunes.
- Подключаем устройство к ПК и используем режим принудительного восстановления, предусмотренный на случай серьезных сбоев прошивки. Для iPhone X и Series 8 переход в него выполняется следующим образом. На левой грани кратковременно нажимаем кнопки увеличения и затем уменьшения громкости. После этого на правой грани зажимаем и удерживаем кнопку питания до появления показанной на скриншоте картинки, отображающей логотип iTunes и разъем кабеля Lightning.
- Владельцам iPhone 7 нужно кратковременно нажать кнопку уменьшения громкости и затем удерживать клавишу питания.
- Пользователям 6S и более ранних моделей требуется одновременно нажать клавиши «Домой» и выключения питания удерживать их в таком состоянии.
- После успешного перевода смартфона в режим DFU в окне iTunes нажимаем обозначенную на скриншоте кнопку.
- Появится всплывающее окно с информацией о последствиях выполняемых действий и элементами управления. Нажимаем в нем среднюю кнопку.
В результате выполненных действий программа автоматически обновит подключенное устройство до последней версии ОС попутно стерев с него все данные и сбросив пароль доступа. После этого смартфон можно восстановить из облачной копии или настроить как новый.
Автоматическое стирание
При желании можно настроить функцию автоматического стирания данных при десяти неудачных попытках. В результате можно решить сразу две задачи: обезопасить личные данные на случай утери устройства и не дать ему заблокироваться если сами забудете код доступа.
- Открываем настройки и ищем область, обозначенную рамкой на скриншоте.
- Вводим пароль доступа в защищенный раздел ОС.
- Проматываем открывшуюся страницу вниз до самого конца. Переводим переключатель автоматического стирания во включенное положение.
При настроенном резервировании в iCloud такая настройка позволит сэкономить время на восстановления и обойтись без использования компьютера.
Возможные проблемы
Не всегда операция разблокировки проходит так гладко как описано выше. В ряде случаев возможно появление ошибок. Рассмотрим несколько наиболее распространенных.
«Найти iPhone»
Восстановление из локального бэкапа невозможно при включенной функции «Найти iPhone» которая является одной из основных мер обеспечения безопасности на случай утери устройства. Благодаря ее использованию становится доступен поиск по геопозиции и удаленное стирание данных. В нашем случае появление такого уведомления означает, что для разблокировки придется использовать режим DFU.
Завершив принудительное восстановление, можно реанимировать пользовательские данные из локальной или «облачной» копии.
iTunes не распознает iPhone
В некоторых случаях, программа iTunes не может распознать iPhone, когда мы пытаемся подключаться к ПК посредством кабеля USB. В операционной системе Windows при этом появляется ошибка с кодом 0xe8000015. Иногда она сопровождается дополнительной текстовой информацией о получении неправильного ответа от устройства. Обычно такое поведение связано с несоответствием выпуска Айтюнс и прошивки Айфона, а значит вы пропустили крупное обновление.
- Вызываем меню «О программе» и смотрим номер установленной на ПК версии. Актуальность всегда можно проверить на странице iTunes и с нее же загрузить последнюю сборку для используемой на десктопе ОС.
- Принудительно перезагружаем iPhone. Устройство нужно именно перезагрузить, а не выключить и включить снова. Телефон все равно останется заблокированным, но при этом устраняться внутренние ошибки ПО. Совершается эта операция точно также, как и перевод в режим восстановления, описанный выше. Выполнение этих действий должно устранить ошибку соединения 0xe8000015, после чего попытку восстановления можно повторить.
В заключение
Как видите, снять защитную блокировку достаточно просто, при этом наличие локального бэкапа не всегда является необходимым условием. Чтобы гарантированно сохранить данные обязательно нужно выполнять резервное копирование в «облако». В этом случае даже полный сброс устройства не приведет к их потере.
Видеоинструкции
Чтобы лучше понять, как выполняются описанные операции, посмотрите размещенное ниже тематическое видео.
Если ваш iPhonе говорит, «iPhone отключен, повторите через несколько минут», или, еще хуже «iPhone отключен. Подключитесь к iTunes.», помощь рядом. Здесь вы узнаете, как исправить эти сообщения об ошибках и снова заставить ваш телефон работать.
Если вы ввели неправильный пароль много раз, ваш iPhone заблокируется, но это не чудовищная проблема. В этой статье мы расскажем вам как разблокировать ваш iPhone при помощи iTunes(или iCloud). Более общие рекомендации смотрите в статье «Как восстановить забытый код доступа».
Отключите сообщения об ошибках iPhone
Вот относительно распространенное, но тревожное уведомление, которые вы, возможно, видели на своем iPhone.
«iPhone заблокирован. Повторите через минуту»
Это не слишком плохо. Однако, может быть и хуже:
«iPhone заблокирован. Повторите через 60 минут».
Пугающе. Но есть сообщение, которое хуже предыдущих:
«iPhone заблокирован. Подключитесь к iTunes»
Эти сообщения об ошибках варьируются от немного неудобных до совершенно недееспособных, но вы точно не должны их игнорировать. Если вы видите третье сообщение – дела обстоят плохо: вы сможете его разблокировать, если подключитесь к iTunes., но данные вашего телефона будут уничтожены как часть процесса восстановления, поэтому мы надеемся, что вы сделали резервную копию.

Что значит это сообщение об ошибке?
Эти сообщения почти всегда значат то, что вы ввели неправильный пароль много раз (или кто-то другой – может быть вы давали поиграть ребенку с вашим смартфоном?) и iPhone заблокировался, чтобы защитить себя от возможной хакерской атаки.
iPhone имеет мощные встроенные меры безопасности, и одна из них предназначена для предотвращения попыток грубой силы обходить пароль.
Если вор вашего телефона сможет просто угадать пароль – и особенно, если он сможет подключить его к части программного обеспечения, которое сможет догадаться гораздо быстрее, чем человек, – тогда, в конце концов, телефон будет взломан. Поэтому, если вы используете четырехзначный код, то помните, есть всего 10 000 комбинаций, которые человек сможет взломать за 4 часа и 6 минут, а компьютер – за 6 минут и 34 секунды.
Чтобы остановить этот подход, iOS намеренно затрудняет ввод большого количества неправильный паролей. Введите его неправильно несколько раз (до пяти раз), и вы можете продолжать работу как обычно, сделав шесть или семь неправильных попыток, то телефон вас немного замедлит, но чем больше вы ошибаетесь, тем труднее у вас будет получаться. Как только вы доберетесь до 10 раз, вот и всё – больше никаких попыток.
Как сообщения об ошибке (и временные задержки) реагируют на количество неправильных попыток:
- 6 неправильных попыток: iPhone заблокирован. Попробуйте через минуту.
- 7 неправильных попыток: iPhone заблокирован. Попробуйте через 5 минут.
- 8 неправильных попыток: iPhone заблокирован. Попробуйте через 15 минут.
- 9 неправильных попыток: iPhone заблокирован. Попробуйте через 60 минут.
- 10 неправильных попыток: iPhone заблокирован. Подключитесь к iTunes.
Другими словами, способ избежать появления этих сообщений в будущем состоит в том, чтобы быть более осторожным при вводе пароля, использовать Touch ID, если ваш телефон его поддерживает, или вообще не использовать код доступа (хотя по соображениям безопасности, мы не рекомендуем последний вариант).
Пожалуйста, обратите внимание, что отмеченные выше задержки времени автоматически активируются на вашем iPhone и не могут быть отключены.
Однако, существует взаимосвязанная и более решительная мера безопасности, которая является необязательной: та, которая полностью уничтожит устройство, если кто-то введет неправильно код доступа 10 раз подряд. Это может быть полезно, если ваш iPhone содержит данные, которые ни в коем случае не должны попасть в чужие руки.
Перейдите в настройки, затем нажмите «Идентификатор и пароль» (затем введите свой пароль), и если вы прокрутите вниз, вы увидите переключатель рядом с пунктом «Стереть данные».
Подождите
Для всех 9 неправильных догадок все, что вам нужно сделать, это подождать. (Вы заметите, что «повторите попытку через X минут» отсчитывает время, чтобы вы могли видеть, сколько осталось). Вы не можете что-то сделать, пока ждете, но если хотите, то совершите экстренные вызовы – коснитесь в нижней части с надписью «Экстренный вызов».

По истечении периода ожидания экран вашего iPhone изменится на обычный фон, и вы сможете попробовать еще раз. Но очень важно, чтобы вы вводили свой пароль, когда у вас появился шанс. Если вы снова ошибетесь, вы перейдете на следующий период ожидания.
Как только вы доберетесь до 60-минутного ожидания, у вас последняя жизнь. Сделаете ошибку еще раз – и вы будете заблокированы до тех пор, пока вы не подключите iPhone в iTunes, и данные на устройстве не будут восстановлены.
Если вы приближаетесь к 10 разу, будьте осторожны. Может быть вы записали куда-то правильный пароль, или есть кто-нибудь еще, кто это знает?
Возможно, стоит записать каждую догадку, которая у вас есть с этого момента (и все, которые вы вводили ранее), но это только для того, чтобы помочь памяти состредоточиться – довольно умно, iOS подсчитывает несколько записей одного и того же неправильного кода доступа как одни неправильное догадки, так что вам не нужно беспокоиться о том, чтобы тратить впустую любые догадки, повторяющиеся.
Если вы достигнете 10-го неправильного предположения, вам нужно перейти к следующему разделу этого урока.
Восстановите свой iPhone, подключившись к iTunes
Вы достигли предела неправильных догадок кода, и нам очень жаль, что вам придется стереть данные iPhone. Вы сможете восстановить данные из вашей последней резервной копии, если вас это утешит. Вы сделали резервную копию, не так ли?
Вы можете восстановить через iTunes или через iCloud. Сначала мы разберемся с iTunes – это проще.
Подключите iPhone к Mac или ПК, с которым обычно синхронизируется телефон, и запустите iTunes, если он не делает этого автоматически.
(По разным причинам это может быть невозможно. Синхронизация с Mac или ПК гораздосложнее, чем раньше, и у вас может не быть машины, синхронизированной с вашим iPhone. В этом случае вам нужно будет использовать режим восстановления или восстановление через iCloud. ITunes также может запрашивать пароль при подключении, что в данном случае – плохие новости. Попробуйте режим восстановления, который мы объясним ниже.)
Подождите, пока iTunes получит возможность синхронизировать ваше устройство, затем нажмите «Восстановить данные iPhone» и следуйте инструкциям на экране. Как только iTunes закончит стирать данные iPhone, вы попадете на экран «Настройка» – как будто вы настраиваете новое устройство. В этот момент вы можете выбрать опцию «Восстановить из резервной копии iTunes» и выбрать правильную резервную копию.
Подробнее об удалении данных iPhone см. В разделе «Как сбросить или стереть iPhone или iPad.»
Использовать режим восстановления
Режим восстановления – более радикальный метод очистки вашего устройства, и может быть стоит попробовать, если вышеуказанная стратегия не работает. Вот как перевести iPhone в режим восстановления:
- Подключите USB-кабель к компьютеру, но не подключайте его к iPhone.
- Запустите iTunes.
- Нажмите и удерживайте кнопку «Домой» и кнопку «Выключение/Включение» в течение 10 секунд, пока iPhone не выключится.
- Удерживайте кнопку «Домой», но отпустите кнопку «Выключение/Включение».
Подключите разъем USB Dock / Lightning, чтобы подключить iPhone к Mac (продолжайте удерживать кнопку «Домой»).
iTunes должно предоставить сообщение с информацией о том, что «iPhone был обнаружен в режиме восстановления».
Подключение к iTunes не устраняет проблему
Настройка отключенного iPhone не всегда простой процесс, как описано выше. Некоторые владельцы iPhone считают, что подключение отключенного iPhone к iTunes не выполняет никаких функций.
Если вы попробовали как и iTunes wipe, и режим восстановления, вы можете попробовать стереть с помощью iCloud, о чем мы расскажем в следующем разделе.
Восстановите свой iPhone с помощью iCloud
Альтернативный способ стирания отключенного iPhone и повторного запуска – использовать iCloud – это возможно, однако, если вы настроили Find My iPhone, и если отключенный iPhone имеет доступ к данным.
На вашем Mac (или iPhone, iPad), перейдите на сайт icloud.com и нажмите «Найти iPhone». Вам придется ввести пароль вашего аккаунта Apple.

После ожидания, появиться карта, которая покажет вам место нахождения вашего устройства. Нажмите «Все устройства» сверху. Затем выберете iPhone, который хотите стереть и нажмите « Стереть iPhone». вы можете осуществить с помощью приложения. читайте в нашем посте.
iPhone - это современное устройство, требующее определенных знаний от пользователя. Что делать, если на гаджете возникает сообщение iPhone отключен, подкл...
От Masterweb
07.04.2017 23:32Компания "Эппл", которая была основана в Америке, занимается производством качественной продукции. Огромной популярностью пользуется смартфон компании под названием iPhone. В нем собраны разнообразные функции, помогающие жизни современного человека. Благодаря оптимизации и особенностям операционной системы работать с подобным устройством - одно удовольствие. Одновременно с этим у владельцев айфонов возникают некоторые проблемы. К примеру, не всем понятно, как реализовывать те или иные функции. Некоторые ошибки и неполадки в работе гаджета способны поставить в тупик.
Сегодня речь пойдет о весьма распространенной ошибке. При определенных обстоятельствах пользователи видят сообщение типа "iPhone отключен. Подключитесь к iTunes". Как разблокировать устройство в данном случае? Что потребуется сделать для воплощения задумки в жизнь? Первым делом предстоит узнать, почему возникает подобная неполадка.
Причины сбоя
Как правило, основным источником проблем с гаджетами становится человеческий фактор. Столкнуться с упомянутым выше сообщением рискуют особо забывчивые пользователи.Дело все в том, что айфон подразумевает работу абонента в специальном аккаунте. Он называется AppleID. Для авторизации необходимо ввести логин (идентификатор), а также пароль доступа к устройству. Если неправильно воспользоваться имеющимися данными, то человек увидит надпись на экране: "iPhone отключен. Подключитесь к iTunes". Как разблокировать 4S или любую другую модель устройства? Важно уяснить, что все айфоны будут вести себя одинаково. Поэтому на все устройства распространяются одинаковые советы и рекомендации.
Иногда причиной ошибки становится кража смартфона. Недоброжелатели пытаются получить доступ к устройству, но после неудачных попыток появляется изучаемое сообщение. Вообще, подобная ошибка возникает на всех "яблочных" устройствах. Она не должна вызывать панику.
Во избежание проблем рекомендуется записывать пароль от AppleID туда, где можно в любой момент прочитать данные. Этот прием обезопасит владельца от блокировки устройства.

Правильный пароль
Следует отметить, что пользователь не сразу увидит надпись "iPhone отключен. Подключитесь к iTunes". Как разблокировать гаджет? Задумываться об этом придется только после того как владелец несколько раз неправильно введет пароль от устройства. Любая система позволяет пользователям ошибаться. Поэтому шанс вспомнить "пассворд" у владельца айфона есть.Отсюда следует, что можно сесть и вспомнить данные для авторизации в системе смартфона. Вполне вероятно, что правильная комбинация просто забыта. Вспомнить реальный пароль - это единственный метод разблокировки, который не требует дополнительных манипуляций. Во всех остальных случаях придется прибегнуть к аппаратной помощи.
На сегодняшний день, как уже было сказано, не сразу возникает сообщение "iPhone отключен. Подключитесь к iTunes". Как разблокировать iOS 9 или любую другую? Задумываться об этом можно только тогда, когда абонент неправильно ввел пароль несколько раз. Если точнее, то количество попыток равно 6-10 (в зависимости от ОС).
Прошивка и блокировка
Следует обратить внимание, что прошивка смартфона играет немаловажную роль для разблокировки айфона. Дело все в том, что условно ее можно разделить на несколько типов. Первый имеет определенную продолжительность блокировки экрана перед очередным введением пароля. Второй - увеличивает продолжительность блокировки на определенное количество времени после каждой ошибки. Последний тип прошивки считается наименее привлекательным. Он имеет ограниченное число попыток введения пароля, после чего выводит на дисплей сообщение: "iPhone отключен. Подключитесь к iTunes". Как разблокировать смартфон? Из всего вышесказанного следует, что немаловажным моментом является тип прошивки устройства. Помимо этого важную роль будет играть необходимость сохранения данных. Если не хочется потерять сведения на смартфоне, лучше попытаться вспомнить пароль. Иначе придется изрядно постараться для разблокировки устройства. Что же делать, когда пользователь видит надпись "iPhone отключен. Подключитесь к iTunes"? Как разблокировать 4S или любой другой смартфон? Если данные не важны, можно просто осуществить сброс настроек. Обо всем этом будет рассказано далее.
Из всего вышесказанного следует, что немаловажным моментом является тип прошивки устройства. Помимо этого важную роль будет играть необходимость сохранения данных. Если не хочется потерять сведения на смартфоне, лучше попытаться вспомнить пароль. Иначе придется изрядно постараться для разблокировки устройства. Что же делать, когда пользователь видит надпись "iPhone отключен. Подключитесь к iTunes"? Как разблокировать 4S или любой другой смартфон? Если данные не важны, можно просто осуществить сброс настроек. Обо всем этом будет рассказано далее.Сброс попыток
Настоящий владелец смартфона вряд ли сможет забыть пароль, выданный для использования "яблочной" продукции. Если всех предложенных попыток было мало, а абонент до сих пор тешит себя надеждой о том, что он сможет вспомнить код доступа к смартфону, можно попытаться осуществить сброс счетчика попыток.Данный метод не разблокирует телефон. Он просто позволит владельцу подобрать пароль к айфону вручную. Не самый легкий, но вполне реальный шанс разблокировки гаджета без потери данных!
Каким образом осуществляет сброс попыток при сообщении "iPhone отключен. Подключитесь к iTunes"? Как разблокировать мобильное устройство? Для этого потребуется:
- Подключить смартфон к компьютеру при помощи специального кабеля.Включить iTunes. Желательно, чтобы ранее пользователь работал с айфоном через приложение.Нажать на обнаруженный смартфон и выбрать функцию "Синхронизировать".Во время синхронизации закрыть процесс. Для этого необходимо нажать на крестик около полосы прогрузки.

Резервная копия
На экране телефона возникло сообщение "iPhone отключен. Подключитесь к iTunes"? Как разблокировать без потери данных, если пароль так и не удалось вспомнить?Предложенный далее метод актуален только тогда, когда владелец делал резервную копию при помощи iTunes. Если же он пренебрег подобной возможностью, то восстановить информацию на телефоне не получится. Придется проводить разблокировку со сбросом данных.
Восстановление резервной копии проводится следующим образом:
- Смартфон подключить к компьютеру. Для данной задумки рекомендуется использовать провод.Запустить iTunes. Подождать, пока аппарат будет определен в приложении.Зайти во вкладку "Общие". Нажать на кнопку "Восстановить iPhone...".Выбрать копию для восстановления данных.
Сброс пароля
Человек столкнулся с предупреждением "iPhone отключен. Подключитесь к iTunes"? Как разблокировать без компьютера? Если гаджет еще не успел отключиться, рекомендуется произвести сброс пароля. Но без ПК воплотить задумку в жизнь не получится.Сбросить пароль предлагается следующим способом:
- Подключить мобильный телефон к компьютеру при помощи провода.Нажать на кнопку "Домой" и подождать некоторое время. Через несколько секунд смартфон перейдет в режим Recovery Mode.Запустить iTunes. Нажать на "Ок", затем на "Проверить".Произойдет сканирование системы. Далее необходимо нажать на "Восстановить и обновить". При предупреждении ОС кликнуть по "Принимаю".
 Оказывается, не так страшно предупреждение "iPhone отключен. Подключитесь к iTunes". Как разблокировать телефон в данном случае? Об этом уже было сказано. При возникновении вопросов или проблем рекомендуется отнести устройство в сервисный центр. На самом деле каждый пользователь способен восстановить айфон после его блокировки. Но данные сохранить можно лишь при наличии резервной копии.
Оказывается, не так страшно предупреждение "iPhone отключен. Подключитесь к iTunes". Как разблокировать телефон в данном случае? Об этом уже было сказано. При возникновении вопросов или проблем рекомендуется отнести устройство в сервисный центр. На самом деле каждый пользователь способен восстановить айфон после его блокировки. Но данные сохранить можно лишь при наличии резервной копии.
В жизни практически каждого человека возникают мелкие проблемы либо вопросы, ответ на которые знают далеко не все, а только посвященные люди. Ситуации с разнообразной техникой служат этому ярким примером. Не все могут разобраться, как отключить нечаянно активированную функцию на телефоне, как справиться с навязчивыми подписками и тому подобное.
Сегодня речь пойдет о довольно популярной проблеме, с которой сталкиваются многие владельцы устройств Apple: сообщением «iPad отключен, подключитесь к iTunes». Что делать? Для начала стоит разобраться с причинами такой блокировки устройства.
«iPad отключен, подключитесь к iTunes». Что делать?
Эта ошибка возникает в том случае, когда iPad или четырехзначным паролем. Подбирая код для разблокировки устройства, ввести его можно только 6 раз неправильно, после чего iPad заблокируется ровно на минуту. При дальнейшем неверном вводе пароля iPad блокируется после 10 попытки неправильного ввода.

Такие ситуации случаются крайне часто, сталкиваются с ними пользователи iPad, iPad mini, iPhone и некоторых моделей iPod. Не все могут держать в голове уйму паролей, явок и еще кучу информации. Банально забыв код разблокировки, владельцы начинают судорожно подбирать его наугад. Либо играющие с планшетом, телефоном или плеером дети понажмут уйму ненужных клавиш. Хотя возможно, что это действительно будет мошенник, пытающийся взломать дорогой гаджет с целью полного завладения им.
Все это приводит к блокировке, когда на дисплее написано «iPad отключен, подключитесь к iTunes». Что делать в этом случае?
На самом деле, столкнувшись с такой проблемой, не стоит отчаиваться. Выход есть всегда, главное - суметь его найти, не правда ли? Решить эту ситуацию с mini, iPhone и iPod можно двумя довольно несложными путями.
1. Подбор пароля на экране блокировки

Самый простой метод заключается именно в подборе. Огромным достоинством этого метода является полная сохранность данных, находящихся на устройстве, которое заблокировано. То есть в том случае, если не создана резервная копия устройства. Недостатком же этого метода является то, что время от времени нужно будет обнулять количество набранных попыток через iTunes, который будет работать только со знакомым ему устройством. То есть, если гаджет ранее подключался к этому компьютеру, иначе iTunes его просто не увидит. Все-таки
2. Сброс пароля через iTunes
Если пункт №1 не помогает, и устройству не удается подключиться к iTunes, то нужно сделать это принудительно. В смартфонах, планшетах и плеерах компании Apple есть специальный режим - DFU, который предназначен для перепрошивки устройства.

- Первое, о чем стоит позаботиться, - это скачать и установить актуальную версию iTunes.
- Нужно подключить в выключенном состоянии iPad к компьютеру с iTunes.
- Теперь необходимо войти в режим DFU посредством долгого нажатия на кнопку HOME (в выключенном состоянии гаджета!) и последующего нажатия кнопки включения. Стоит заметить, что удерживать кнопки нужно в течение 10-15 секунд.
- Далее на экран монитора компьютера выйдет страница iTunes, предлагающая либо обновить устройство, либо восстановить его. Зачастую на планшетах и смартфонах уже установлены новейшие версии операционной системы, поэтому нужно нажать кнопку «Восстановить…».
- Если же горит кнопка «Обновить», и пользователь знает, что есть такая возможность, лучше обновлять свой гаджет, так как в этом случае все данные сохраняются. При восстановлении же вся пользовательская инфомрация удалится.
Важно! Никогда не нужно нажимать кнопку «Обновить», если на устройстве установлен джейлбрейк (магазин Cydia на экране). Для прошивки таких телефонов или планшетов нужно использовать восстановление.
Обновление устройства через DFU-режим
Обновление устройства через DFU-режим позволяет избежать некоторых программных ошибок. Это эффективный способ замены в старых устройствах операционной системы на новые версии. Шаги обновления практически такие же:

- Скачать актуальную версию iTunes.
- Загрузить обновленную версию операционной системы.
- В выключенном состоянии подключиться к iTunes.
- Зажать кнопку HOME, через 5 секунд нажать и удерживать кнопку включения. Эта операция занимает 10-15 секунд.
- Далее iTunes найдет устройство и покажет соответствующий значок.
- Удерживая кнопку Shift на клавиатуре, выбрать пункт «Восстановить».
- Появится окошко, в котором нужно выбрать прошивку в формате.ipsw
- Выбрать файл прошивки и нажать «Открыть», после чего процесс установки прошивки будет начат.
Вот такие нехитрые способы существуют для разблокировки устройства на iOS. Теперь, столкнувшись с надписью на экране «iPad отключен, подключитесь к iTunes», что делать, пользователь знает наверняка. Немного времени, и проблема решена. А чтобы не допускать такие ситуации снова, нужно изменить на устройстве некоторые настройки.
Как отключить функцию «Стереть данные»
1. Необходимо на устройстве открыть настройки (настройка iPad).
3. Затем пролистать в самый низ и поставить переключатель «Стереть данные» в выключенное положение (в этом случае полоска будет серой, если она зеленая, то функция активна).
Для того чтобы в случае экстренных ситуаций не потерять накопленные данные, нужно настроить резервное копирование устройства на компьютер через iTunes или напрямую в iCloud.
в iCloud
- Требуется подключиться к сети Wi-Fi.
- Затем зайти в настройки, далее в раздел iCloud - «Резервная копия».
- Переключатель резервного копирования должен быть активен. Если нет - нужно перевести его во включенное положение.
- Нажать «Создать резервную копию» и дождаться процесса загрузки. Важно не отключать при этом сеть Wi-Fi.

Резервное копирование этого вида может выполняться автоматически, но при условии, что устройство подключено к сети Wi-Fi и источнику питания. Если места в хранилище достаточно, и экран заблокирован, то копия создастся в iCloud. Многие ставят телефон на ночь на зарядку. За это время он успевает создать копию. Но нужно следить за свободным пространством в iCloud.
в iTunes
- Подключить устройство к iTunes.
- На главной странице устройства в iTunes необходимо нажать «Создать копию сейчас».
- Дождаться процесса загрузки.
В резервном сохранении информации данного вида также возможно автоматическое создание копий устройства при каждом подключении его к компьютеру. Для этого на главной странице нужно выбрать соответствующую графу. Это очень удобно, поэтому многие люди по всему миру пользуются перечисленными советами в повседневной жизни!
И самое главное, нужно помнить, что все пароли обязательно стоит хранить в недоступном месте. Специалисты советуют всегда устанавливать свой Apple ID профилем в функцию "Найти айфон" для повышения безопасности. Также эта функция позволяет найти свое устройство как при банальной ситуации потери его в домашних условиях (при активации функции поиска устройство подает сигнал, указывая свое местоположение), так и при краже или утере гаджета (из личного кабинета сайта icloud.com есть возможность определить местоположение аппарат по карте).