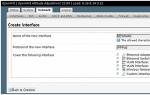Инструкция по скачиванию и установке программы для новичков. Как правильно установить программу на компьютер с диска? Краткая инструкция Как правильно установить программу на ноутбуке
Здравствуйте, дорогие читатели.
Наверное, каждый пользователь компьютера знает, что такое CD/DVD-диски. Особенно тот, который застал еще эпоху мягких носителей. Сегодня на такой переносной памяти можно обычно увидеть инсталляционные файлы операционной системы, фильмы или игры. А ранее это было чуть ли не единственным способом переноса крупных на то время объемов информации. И сегодня некоторые компании предлагают приложения на такого рода устройствах. В статье я расскажу, как установить программу на компьютер с диска?
Уже сегодня «Мировая сеть » развита, как никогда. Это позволяет практически все ПО получать в считанные минуты. Но иногда некоторые пользователи все же встречаются с ситуацией, когда нужно поставить на компьютер или на ноутбук приложение с диска. Для этого делаем несколько движений:
Нет привода ( )
Иногда существует проблема, когда на устройствах просто не предусмотрено соответствующего разъема. Что же делать, если нет дисковода? Тогда необходимо пластик с металлическим напылением вставить в другой компьютер, скопировать все файлы с него на флешку, а затем для установки использовать переносную память USB.
Специализированные программы ( )
У некоторых пользователей нередко возникают проблемы с расположением в системе специального программного обеспечения, которое относится к диагностике автомобиля – OBD 2, ProScan, ELM327 и многие другие.

Оно, как и все прочее поставляется на диске вместе с элементами, подключаемыми непосредственно к авто. Как его правильно разместить в системе, указано в прилагаемой инструкции.
Если вам что-то непонятно, можете просмотреть видео на эту тему:
Иногда проблемы возникают с ПО Victoria, с помощью которого производится проверка винчестера на проблемные места. Обычно это случается из-за несовместимости. Перед началом просто найдите подходящую версию.
Здравствуйте, уважаемые друзья и гости блога сайт! Если не все еще в курсе как установить программное обеспечение на своем ПК, то этот материал Вам будет кстати! Поехали…
Процесс установки программного обеспечения зависит от вашей операционной системы и программы, которую Вы устанавливаете. В результате этих многочисленных комбинаций мы создали следующие шаги в качестве общего руководства. Следующее не распространяется на ошибки в процессе установки, так как они слишком велики для одного документа.
- Убедитесь, что Ваш компьютер соответствует системным требованиям программы, игры или утилиты, которые Вы пытаетесь установить.
- Руководство или файл readme содержат точные инструкции по установке программы и находятся в том же каталоге, что и установочные файлы.
- При установке программы, утилиты или игры всегда рекомендуется сначала закрыть или отключить все запущенные программы.
- После установки новой программы, если она предложит перезагрузить компьютер, сделайте это.
Как установить программное обеспечение с CD или DVD
Многие программы, игры и утилиты имеют функцию автозапуска. Эта функция автоматически запускает экран настройки программного обеспечения, когда вставлен CD или DVD.
Если ваша программа содержит эту функцию, следуйте инструкциям, появляющимся после вставки диска в компьютер.
Если автозапуск отключен или недоступен на вашем диске, выполните следующие действия :
- Откройте «Мой компьютер ».
- В окне «Мой компьютер » откройте диск с установочными файлами. Например, если файлы находятся на диске CD-ROM, откройте диск D: или букву вашего привода CD-ROM.
- На диске, содержащем ваши файлы, найдите исполняемый файл установки (например, «setup.exe ») или установочный файл. Двойной щелчок по этому файлу запускает процесс установки. Если Вы видите несколько файлов установки или установки, попробуйте найти исполняемый файл или дважды щелкните каждый из файлов установки или установки, пока не найдете файл, который запускает установку. Часто значки, связанные с установочными файлами, имеют одинаковые имена.
Установите компакт-диск на компьютер без дисковода
Некоторые из новых компьютеров могут больше не иметь дисковод. Если на вашем компьютере нет дисковода, попробуйте установить, что находится на компакт-диске из Интернета.
Драйверы компьютеров, программное обеспечение для аппаратных устройств, а также некоторые игры и другие программы доступны для загрузки и могут быть установлены после загрузки.
Если программа недоступна для скачивания, скопируйте все содержимое CD или DVD на другой привод на другом компьютере. Например, Вы можете скопировать содержимое диска на USB-накопитель, а затем установить программу с USB-накопителя.
Как установить программное обеспечение из загрузки
Предупреждение : Файлы в Интернете могут содержать вирусы или вредоносные программы . Лучший способ защитить ваш компьютер — убедиться, что у Вас установлена и она обновлена.
- Загрузите программу с веб-сайта, предоставляющего программу.
- Откройте папку «Загрузки ».
- Если загруженный файл является исполняемым, дважды щелкните значок файла, чтобы начать процесс установки. Если загруженный файл сжат (например, .zip ), Вы должны извлечь содержимое файла перед началом установки. К счастью, эта функция встроена в большинство версий Windows .
- После того, как файлы извлечены, дважды щелкните по установке, чтобы установить.
Как установить программное обеспечение с флешки
- Откройте проводник Windows или «Мой компьютер » и найдите USB-диск , который часто является последней буквой диска.
- После открытия диска найдите установочный или исполняемый файл, дважды щелкните значок файла, чтобы начать процесс установки.
Установка из MS-DOS или командной строки Windows
Пользователи, устанавливающие программу из Microsoft DOS, должны иметь базовые знания о командах MS-DOS. Если Вы не знакомы с какой-либо из перечисленных ниже команд, щелкните ссылку, чтобы получить дополнительную информацию об этой конкретной команде.
- Перед установкой программы в MS-DOS необходимо перейти на диск или в каталог, содержащий установочные файлы. Если Вы устанавливаете программу с компакт-диска или дискеты, переключитесь на этот привод. Если установочные файлы находятся в другом каталоге, используйте команду dir для Вы вода списка каталогов и команду cd для переключения на соответствующий каталог.
- Когда Вы окажетесь в каталоге или на диске, содержащем установочные файлы, запустите исполняемый файл для установки. Это можно сделать много раз, набрав в командной строке setup или install , чтобы начать установку. Если обе эти команды выдают неверную команду или сообщение об ошибке имени файла, введите dir * .exe или dir * .com или dir * .bat . Эти команды выводят список всех исполняемых файлов, найденных в каталоге или на диске. Если какие-либо файлы перечислены, запустите эти файлы, чтобы запустить установку или настройку программы. Если при вводе всех трех из перечисленных выше команд нет файлов, значит, Вы находитесь в неверном каталоге или букве диска для этой программы.
Теперь Вы знаете как установить программное обеспечение на своем персональном компьютере. Всем удачи и благополучия! До новых встреч!
После покупки нового компьютера, апгрейда дисковой системы или переустановки Windows мы каждый раз сталкиваемся с необходимостью установки необходимого нам набора программ. Если ваш список приложений насчитывает не один десяток наименований, то процесс скачивания и установки может затянуться на целый день. Гораздо проще это сделать с помощью специальных программ, которые умеют скачивать и устанавливать множество приложений в пакетном режиме. С некоторыми из них мы сейчас вас познакомим.
AllMyApps
AllMyApps имеет огромную базу как бесплатных, так и платных приложений. Вы можете создать бесплатную учетную запись на сайте, а затем выбрать интересующие вас программы. После этого вы должны установить специальный клиент AllMyApps, который, с свою очередь, самостоятельно скачает и установит все выбранные вами программы. Кроме этого, клиент может обнаружить все установленное у вас ПО и обновлять его по мере необходимости.

Мой личный фаворит в этом обзоре. Для пользования услугами Ninite даже не требуется регистрация. Вам необходимо просто отметить на сайте программы для установки, а затем скачать специально для вас сгенерированный инсталлятор, который автоматически в пакетном режиме оперативно установит все нужные вам программы. Их в базе сервиса не так много, но все необходимое и популярное здесь имеется. А самое главное в работе Ninite — это его надежность и скорость.

Эта небольшая программа позволяет автоматически инсталлировать в «тихом режиме», то есть без участия пользователя, довольно широкий круг программ. Вам понадобится установить Speed Install на свой компьютер, отметить нужные вам программы и нажать кнопку Установить . Интересной особенностью программы является возможность создания «автономных инсталляторов», что может вам пригодиться при необходимости обслуживания компьютера, не имеющего доступа к сети.

Эта программа пытается повторять функции менеджера пакетов из Linux. C ее помощью можно быстро установить любую из имеющихся в базе программ, обновить или удалить уже имеющееся ПО. Особенностью Npackd является возможность установки старых версий программ, так что если обновление какого-то приложения вам не понравилось, то вы можете откатиться на предыдущую версию. В настоящее время Npacd известно о существовании более 300 программных продуктов.

Еще один отличный менеджер пакетов для Windows, iPhone и Android. C его помощью можно легко скачивать, устанавливать, обновлять и удалять приложения с вашего устройства. Все программы, а их насчитывается для PC около150 штук, удобно распределены по категориям с возможностью быстрого поиска. Расставив галочки на нужных программах, вам понадобится только нажать на кнопку , после чего — все дальнейшие операции FreeApps выполнит самостоятельно.

Хотя в операционных системах Windows не предусмотрено единого интерфейса для управления программным обеспечением, подобно тому как это сделано в Linux, все же имеются вполне достойные сторонние решения. С их помощью вы сможете значительно облегчить и ускорить процесс установки, обновления или деинсталляции программ на своем компьютере.
Пакетная закачка программ - это то, о чём до не давних пор знали лишь избранные продвинутые пользователи. Раньше закачать софт от разных разработчиков можно было с помощью англоязычных сервисов, известных преимущественно сисадминам и гикам. Теперь же у нас есть InstallPack - русскоязычное приложение для пакетной загрузки программ, рассчитанное на пользователей любого уровня.
Вопросы:
Как устанавливать несколько программ за один раз?
Как ставить сразу все нужные программы на несколько компьютеров?
Посоветуйте софт для установки бесплатных программ
Другие вопросы по InstallPack
Шаг 1
Скачиваем приложение InstallPack. Вы можете сделать это с нашей или с официального сайта: https://installpack.net/ .
Шаг 2
Запускаем приложение и знакомимся с интерфейсом. В главном окне - список доступных для загрузки программ. Их можно отсортировать в алфавитном порядке, щелкнув по вкладке «Название», или по категориям - соответственно кликнув по вкладке «Категория». Последний вариант наверняка поможет, когда вы знаете, для чего нужна программа, но не помните, как она называется. Напротив каждого из приложений вы также сможете увидеть его рейтинг, цену, размер и краткое описание.
Шаг 3
Просмотрим готовые наборы программ, перейдя в дропдаун, где по умолчанию выбрано «ТОП-100». Здесь стоит обратить внимание на «Must have» пакет - он будет особенно полезен после переустановки Windows. В пакете «Патриот» вы найдете ПО от российских разработчиков. Что касается остальных, то их названия говорят сами за себя.
Шаг 4
Для удобства и экономии времени воспользуемся поисковой строкой, расположенной в верхнем левом углу интерфейса. Достаточно начать набирать первые буквы программы, и вы тут же увидите её в самом верху списка. К примеру, если вы задались целью найти браузер Opera, наберите на клавиатуре латинские «op», - этого будет достаточно.
Шаг 5
Нужные нам программы отметим галочкой. Также галочку можно поставить напротив надписи «Тихая установка» - таким образом, мы избавим себя от уведомлений, которые, как правило, исходят от мастера установки во время инсталляции. Программы начнут устанавливаться поочередно, чтобы минимально воздействовать на нагрузку процессора
Шаг 6
В завершение закроем InstallPack и убедимся в том, что ярлык приложения сохранен на Рабочем столе. На всякий случай рекомендуем сохранить InstallPack также и на флешку - поскольку приложение запускается без инсталляции, оно может использоваться и как portable-версия. Мы будем иметь возможность быстро и удобно установить сразу несколько программ в различных ситуациях, будь то переустановка системы, покупка нового компьютера или работа над новым проектом.
Для корректной работы компьютера кроме операционной системы требуется установка драйверов и дополнительных приложений, выполняющих те или иные операции с файлами. Этот процесс выполняется специальным пакетным менеджером, который находится в списке стандартных программ.
Вам понадобится
- - компьютер;
- - клавиатура;
- - мышь или иное указывающее устройство;
- - дистрибутивы нужного вам программного обеспечения.