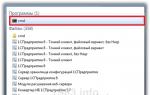Инструкция по пользованию программой avidemux. Avidemux - бесплатный видеоредактор с возможностью конвертации форматов
Итак, видеоредактор Avidemux
. Второй «урок». На нём мы познакомимся с боковой панелью. Это та, где написано «копировать-копировать». На самом деле, копировать — это настройки по-умолчанию. Если Вам надо вырезать из ролика кадры с любимой тёщей, Avidemux это сделает и сохранит ролик в том же формате, в котором оно и было.
Теперь о другом. Как я писал , сила avidemux в его фильтрах. Но чтобы вызвать их к жизни, ролик придётся переконвертировать. Вот щелчок по флажку рядом с Видео
и даст выпадающий список всех доступных для работы форматов. В них перекодировать — можно. В скобках — кодеки, коими будет осуществляться переконвертирование.
То же самое и со звуком. Тоже выпадающее меню с форматами и, рядом, кодеками. Дело в том, что контейнеры видео поддерживают определённые завязки видео на аудио. Так сказать, заранее объявленные пары. И импровизация тут возможна, но в о-очень ограниченных пределах. Того, чего нельзя — гораздо больше.
Как в жизни…
Ну а сами контейнеры управляются в нижней трети боковой панели. Можно выбрать то, что нравится. AVI, допустим, или MP4 или вообще FLV. Правда тут надо чётко представлять какому контейнеру какие кодеки соответствуют. Ну по этой части в сети информации немерено, найдёте легко. Иначе avidemux просто откажется работать.
Едем дальше. Ниже разделов, при включённых кодеках, Вы увидите кнопку Настройки
По щелчку выпрыгивает окно, в котором, кстати говоря, можно выставить битрейт, найденный калькулятором, разговор о коем шёл в первой серии. Да и вообще, повозиться с тонкими настройками того, что Вы хотите получить. На самом деле это не больно. Важно лишь представлять ЧТО Вы делаете.
Ну а теперь о самом интересном. О фильтрах. Опять-таки в видео щёлкаем по кнопке и видим окно… Фильтров много. Разбиты по группам. Щелчок по выбранному фильтру делает его цветным. Но чтоб подключить, надо щёлкнуть по «добавить» (красный овал). Тогда выскочит окошечко настроек. Настройки появятся сбоку окна (зелёный овал) а фиолетовый овал выдаст Вам окно предварительного просмотра, где Вы живьём увидите работу выбранного Вами фильтра. Или нескольких. Фильтры можно применять пачкой. Несколько штук к одному и тому-же ролику, все вместе.
Например мной любимый фильтр «Crop» позволяет кадрировать ролик, обрезая ему края. Будто Гимп обычной картинке. В красном овале — число обрезаемых пикселей, которое Вы можете выставить сами.
Ну и тому подобное… Фильтров, и улучшающих и искажающих и трансформирующих, видеоредактор avidemux
предлагает много.
У звука тоже есть и свои настройки и свои фильтры. Но, честно говоря, лучше просто отрезать звук, обработать его в программе Audasity и приклеить обратно. Со звуком avidemux не силён. Есть и свои настройки, но в них не силён уже я сам, поэтому чирикать не буду…
Ну и напоследок — свои настройки есть и у контейнеров… Хотя то, что выставлено по-умолчанию, по-моему, оптимально. Но если кто считает по-другому — флаг ему (ей) в руки. Возможно будет и лучше…
Ну а я на этом закругляю свой беглый обзор видеоредактора. Увидимся в .
Добавлено позже. По просьбам трудящихся, выкладываю маленький ролик как пользоваться фильтрами. А то я похоже это рассказать упустил, так чтоб было нагляднее…
Обзор программы
Avidemux позволит обрезать/удалить ненужные фрагменты видео, извлечь аудиопотоки из видеофайла, преобразовать видеофайл из одного формата в другой, добавить скрипты, а также подключить различные фильтры. Кроме того, редактор поддерживает аппаратное ускорение кодирования видео в формат H.264 .
Системные требования
- Система: Windows 10, 8 (8.1), XP, Vista или Windows 7 (32-bit / 64-bit) | Mac OS X (10.8 и выше) | Linux.
| Возможности программы |
| Поддерживаемые форматы | |
| Импорт аудиопотоков в форматах: AAC, AC3, AMR, MP3/MP2, WAV, WMA и Vorbis. | |
| Импорт видеопотоков в форматах: DV, H.264, MPEG1, ASF, MPEG2, MPEG4, AVI, VP3, WMV, VP8, OGM, MOV, MKV, FLV и SVQ3. Для поддержания большего количества форматов потребуются дополнительные кодеки. Например, бесплатный пакет кодеков . | |
| Импорт изображений в форматах: BMP, JPEG и PNG. | |
| Редактирование видеофайлов | |
| Редактирование видео. Программа имеет все необходимые функции для обычной или профессиональной обработки видео. Например, можно вставлять, копировать и удалять определенные части видео, изменять размеры кадров, а также разбивать видео на несколько частей. | |
| Нелинейная обработка видео. | |
| Обработка субтитров. | |
| Извлечение аудиопотоков из видео в форматах: MP3, AC3, AAC, OGG Vorbis и WAV. | |
| Конвертация видео | |
| Кодирование видео для таких устройств, как: iPhone, PSP, iPhone и Microsoft Zune. Также в программе имеется калькулятор, показывающий оптимальный размер видео. | |
| Дополнения | |
| Подключение фильтров, декодеров и кодеров для улучшения качества видео. Например, удаление шумов; деинтерлейсинг для ликвидации чересстрочности в видео; ресайзинг; изменение резкости, контрастности и четкости видеоизображений; обработка звуков и т.д. | |
| Поддержка кодеков x264, xVid, LAME, TwoLAME и Aften для преобразования видео из одного формата в другой. | |
| Сохранение | |
| Сохранение обработанного видео в форматах: H.264, AVI, MPEG, HuffYUV, FFV1, MP4 и OGM. Также предусмотрена возможность сохранения видео частями (в Мбайт). | |
| Прочее | |
Был портирован под Windows и Mac OS X и продолжает активно развиваться. Программа отлично конвертирует мультимедиа из одного формата в другой, обладает скромными возможностями редактирования видео, умеет добавлять субтитры и накладывать большое количество различных фильтров. Все нужные кодеки Avidemux «несет в себе».
Рассмотрим поближе Windows и Linux версии.
под Windows «весит» порядка 15 Мб и как и множество кроссплатформенного программного обеспечения, тащит за собой небольшой вагончик с QT. Если не хотите скачивать инсталлятор с официального сайта – можно скопировать к себе на флэшку “portable”-вариант видеоредактора. Линукс-версия занимает 18,5 Мб.
Avidemux поставляется с открытыми исходными кодами и является freeware ПО.
В самом редакторе нет русского интерфейса, однако в интернете много ссылок на файл avidemux_ru.qm, который надо положить в подпапку i18n (создайте ее).
Внешний вид программы совпадает с тем, что мы ожидаем увидеть в видеоредакторе. Avidemux очень похож на VirtualDub и по сути является утилитой для обработки видео. Благодаря поддержке Avisynth-скриптов возможности программы могут быть значительно расширены.
В программе предоставлено несколько возможностей улучшить редактируемое видео - вы можете настроить его цвета, контраст, яркость, изменить разрешение или повысить четкость картинки. Результат действий можно одновременно наблюдать в окошке «Preview».
 картинка почти вошла в топик
картинка почти вошла в топик
В Avidemux возможно присоединение одного или нескольких видеофайлов к уже открытому файлу.
Avidemux поддерживает большое количество входных и выходных форматов, возможно, благодаря этому, он так распространен: AVI, FLV, MKV, MP4, H264, WMV, OGM, VOB, LAME.
Умеет программа резать и склеивать файлы без перекодирования (достаточно выставить в полях Video и Audio значение «Copy»).

версия под Linux
Этот видеоредактор поддерживает огромное количество фильтров для обработки видео. Все они, в том числе - поворот видео и изменение размера изображения, могут быть использованы в одной из самых часто используемых задач - обработки нескольких видеофайлов по очереди. Для этого у Avidemux есть «Список заданий» (каждое задание, помещенное в список, хранится в подпапке jobs профиля пользователя в формате JS). Добавив задания обработки различных файлов их все можно запустить позже.
Тех же кому такой вариант может показаться долгим и непрактичным заинтересуют возможности командной строки (avidemux CLI) список ключей можно взять .
К примеру, поворот на 90 градусов и перекодирование из mov в mp4 пары сотни автоматически именованных файлов в Windows может быть выполнено такой строкой в bat-файле:
FOR /L %%a IN (1,1,200) DO "C:\Program Files\Avidemux 2.5\avidemux2.exe" --load "C:\video_input\IMG (%%a).mov" --audio-codec MP3 --video-codec Xvid --filters C:\avfltrs\rotate90.xml --output-format MP4 --save C:\video_output\myvideo_%%a.mp4 --quit
Содержимое фильтра rotate90.xml, как и любого другого можно сохранить из показанного выше окна фильтров Avidemux.
Сейчас полным ходом идет тестирование экспериментальной версии Avidemux - 2.6. В которой уже сегодня можно увидеть много улучшений.
Всем привет! Сегодня под руку попался отличный видеообработчик, который распространяется бесплатно. Называется он Avidemux и после знакомства с ним оставил только приятные впечатления.
На сайте программы я нашел информацию о поддержке различных операционных систем начиная от Windows XP, Vista и 7, заканчивая Linux и FreeBSD . Так что проблем с установкой быть не должно.
Единственное, что вызывает дискомфорт - русский вариант Avidemux для Windows найти проблематично. Но нет ничего невозможного, я нашел русский вариант софта и любезно предоставлю его на этой странице.
Вы сможете скачать русский Avidemux совершенно бесплатно без регистрации и смс, а пока давайте рассмотрим функционал программы и еще раз убедимся в удобстве использования бесплатных версий софта.
Краткий обзор русского Avidemux для Windows.
Выше я уже говорил, что программа заточена на обработку видео, распространяется под free лицензией и имеет широкий функционал. Вы сможете использовать ее на законных правах как дома, так и в офисе без всяких финансовых расходов, что очень приятно.
Что сразу хочется отметить в приложении так это простоту настроек и логичность процесса. Разработчики позаботились о простом и понятном интерфейсе и минимуме настроек, которые дают максимальный эффект в работе. Именно это - забота о пользователе отличительная черта бесплатных версий программ.
Я уже не раз с этим сталкивался - советую и вам попробовать. Софт поддерживает множество типов видеофайлов: VOB, AVI, OGM, ASF/WMV, MPEG, FLV, MP4/MOV, MKV, а также имеется масса фильтров для обработки видео, которые поставляются в коробочной версии.
Возможности приложения:
- редактирование видеофайлов (цвет, яркость и т. д.)
- наложение субтитров и различных фильтров
- «переработка» конвертация одного формата файла в другой
- Avidemux может - обрезать, изменить кадр и объединить несколько кадров
- стандартная обработка изображений (аналог Paint от Windows)

Как пользоваться Avidemux - краткая инструкция.
После установки запускаем прогу и проводим первый обзор кнопок меню и настроек. Советую перед работой изучить все функции видеообработчика и запомнить расположение клавиш. Приложение позиционируется как домашний софт для непрофессионалов, поэтому сложностей в использовании быть не должно.
Все интуитивно понятно и доступно описано в файле помощи. Процедура обработки видео стандартная для всех типов файлов. Открываем программой нужный видеофайл и начинаем при помощи настроек меню его редактировать.
Для меня это не было проблемой и получилось все с первого раза. Кстати вместе с софтом рекомендую скачать русификатор, это значительно облегчит работу. Если у вас возникли какие либо сложности с настройками программы и неясности в работе рекомендую ознакомится с этой инструкцией.
Скачать русский avidemux (без регистрации)
Выводы и впечатления
Софт мне понравился. Интуитивно понятный интерфейс, простота работы и множество настроек не оставят равнодушным начинающего режиссера.
Функциональность Avidemux сосредоточена на действиях с видеозаписями, даже сама панель управления со встроенными инструментами указывает на это. Однако ограниченные возможности и сложность в управлении отталкивают профессионалов, поэтому программа подходит только для домашнего использования. Сегодня мы детально обсудим все аспекты работы в этом ПО.
Мы возьмем один шаблон, показав примеры функционирования определенных инструментов. Затронем основные моменты и тонкости Avidemux. Начнем с первого этапа – создания проекта.
Добавление файлов
Любой проект начинается с добавления в него файлов. Рассматриваемая программа поддерживает видео и фотографии. Все они добавляются одинаково:

Настройка видео
Перед началом обрезки или других действий с загруженным объектами рекомендуется настроить их кодировку, чтобы получить возможность применять фильтры и избежать дальнейших конфликтов с наложением звука или скоростью воспроизведения. Производится это буквально за несколько шагов:

Работа с аудио
К сожалению, отдельно добавить аудио и перемещать ее по всему таймлайну вы не можете. Единственный вариант – изменять озвучку загруженной ранее записи. Кроме этого доступно применение фильтров и активация нескольких дорожек. Данные процедуры осуществляются так:

Применение фильтров для видео
Трансформация
Начнем с первого раздела под названием «Трансформация» . Сюда вынесены фильтры, отвечающие за работу с кадрами. Например, вы можете отразить изображение по вертикали или горизонтали, добавить поля, логотип, затемнить отдельные участки, изменить скорость кадров, кадрировать изображение, повернуть картинку на нужный угол. Настройка эффектов интуитивно понятна, поэтому мы не будем разбирать каждый из них, от вас потребуется только установить подходящие значения и перейти к предпросмотру.

Режим предпросмотра не имеет никаких особенностей – выполнен он в минималистичном стиле. На панели снизу располагается таймлайн, кнопки перемещения и воспроизведения.

Стоит отметить, что просмотреть применяемые эффекты можно лишь в этом режиме. Окно в главном меню отображает только кадры.
Чересстрочность
Эффекты в категории «Чересстрочность» отвечают за добавление полей. С их помощью вы можете разделять картинки на два экрана, объединять или разделять два изображения, что создает эффект наложения. Есть также инструмент по удалению удвоенных кадров после обработки.

Цвет
В разделе «Цвет» вы найдете инструменты по изменению яркости, контрастности, насыщенности и гаммы. Кроме этого есть функции, удаляющие все цвета, оставляя только оттенки серого, или, например, смещение оттенков для синхронизации.

Подавление шума
Следующая категория эффектов отвечает за уменьшение шумов и применение фильтрации свертки. Рекомендуем использовать инструмент «Mplayer Denoise 3D» , если при сохранении проект будет сжиматься. Данная функция предотвратит большие потери качества и обеспечит нормальное сглаживание.

Резкость
В разделе «Резкость» находятся всего четыре различных эффекта, один из которых работает примерно так же, как и инструменты из категории «Подавление шума» . Повышать резкость граней или стирать встроенные логотипы можно с помощью «MPlayer delogo2» и «Msharpen» .

Субтитры
Одним из весомых недостатков рассматриваемой программы является отсутствие возможности самостоятельно добавлять любые надписи поверх графических элементов. Конечно, в «Фильтры» присутствует инструмент по добавлению субтитров, однако это должны быть файлы определенных параметров, которые практически никак не настраиваются после загрузки и не перемещаются по таймлайну.

Обрезка видео
Еще один минус Avidemux — невозможность самостоятельно изменять и кадрировать добавленные видео. Пользователю предоставляют только инструмент по обрезке записи, который работает по принципу A-B. Детальнее об этом процессе читайте в другом нашем руководстве по следующей ссылке.

Создание слайд-шоу из фотографий
Как уже было сказано выше, рассматриваемое программное обеспечение корректно взаимодействует с фотографиями, однако присутствующие в нем функции не позволяют детально настроить их отображение и быстро изменить. Вы можете лишь создать обычное слайд-шоу, но на это уйдет много времени и сил, особенно если изображений будет добавлено много. Давайте рассмотрим, как это делается:

Повторяйте весь алгоритм действий со всеми остальными изображениями и переходите к сохранению. К сожалению, эффектов перехода и дополнительной обработки никаким образом не добиться. Если функциональность Avidemux вас не устраивает, советуем ознакомиться с другими нашими статьями по теме создания слайд-шоу.