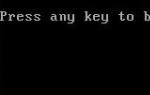Есть ли блютуз в ноутбуке. Включение Bluetooh на ноутбуке: шаг за шагом
Современный обмен цифровой информацией невозможно представить без устройства Bluetooth. Большая часть мобильных устройств оснащена протоколом беспроводной связи. Ноутубки не стали исключением и активно взяли на вооружение это средство связи, которое позволяет обмениваться данными между гаджетами на расстоянии не более 10 метров. Итак, настраиваем “блютуз” в портативном компьютере.
Прежде всего стоит убедиться в наличии данной функции в вашем лэтопе. Можно просто “покрутить” устройство и отыскать указание на то, что модуль Bluetooth присутствует в вашей системе. На это укажет, например, наклейка на корпусе с характерной буквой “В” или соответствующей надписью. Или же полистайте руководство по эксплуатации к вашему ноутбуку, где будут указаны характеристики. Убедившись в наличии на вашем компьютере Bluetooth, проверьте необходимые драйверы, поскольку без них это средство связи работать не будет. Для того чтобы их установить в случае их отсутствия, вам нужно скачать их с официального сайта вашего производителя или же воспользоваться установочным диском, который шел в комплекте с ноутбуком.



Кстати, особого внимания заслуживает настройка bluetooth на ноутбуках Lenovo. Для того чтобы включить функцию, нужно зайти в “Пуск” -” Все программы” – “Стандартные” – “Передача файлов”.
Инструкция
Однако чтобы в полной мере насладиться всеми этими удобными и приятными возможностями, необходимо предварительно включить bluetooth на и настроить его. Прежде всего убедитесь, что на вашем ноутбуке действительно присутствует bluetooth. У большинства производителей есть очень похожие модели ноутбуков, у которых в идентичном корпусе скрываются различные возможности, и именно bluetooth это может касаться в первую очередь. Наличие кнопки включения bluetooth и даже бодро светящийся индикатор не являются доказательствами присутствия модуля bluetooth в ноутбуке. О том, что данная модель действительно оснащена bluetooth свидетельствует наклейка на корпусе с соответствующей маркировкой, подтверждающей лицензирование bluetooth.
Если bluetooth присутствует, то нужно просто включить bluetooth . Часто bluetooth включается той же кнопкой со значком антенны, что и wifi. В других случаях включить bluetooth можно только программно, например, щелкнув правой кнопкой мыши по значку bluetooth в трее и выбрав «Включить». Разумеется, для этого необходимые драйвера должны быть корректно установлены. При необходимости воспользуйтесь сайтом производителя ноутбуков или поставлявшимся вместе с компьютером диском с драйверами.
Устанавливаем USB-модуль в соответствующее гнездо на корпусе компьютера. Как правило, правильность установки подтверждается цветовым сигналом на корпусе брелка, обычно .
Windows обнаружит устройство и попытается установить для него драйвера. Лучше взять драйвера с диска, идущего в комплекте к модулю. Как правило, на нем имеется программа установки в форме привычного пользователю мастера, который поможет осуществить все необходимые шаги, скопирует файлы и внесен изменения в реестр.
Установкой драйверов дело не заканчивается, а только начинается. Теперь нужно собственно настроить bluetooth. Для этого можно использовать либо программу, поставляемую в комплекте с модулем, либо попробовать сделать это самостоятельно в Панели управления Windows. В любом случае процесс достаточно прост: нужно указать имя компьютера и его тип (по умолчанию - «персональный компьютер»). Эти данные будут использоваться для отображения компьютера на других bluetooth-устройствах, например, на мобильном телефоне при поиске доступных устройств.
Настройте параметры видимости компьютера для других устройств. Можно сделать его видимым или же скрыть его присутствие в bluetooth-пространстве. Кроме того, можно выбрать службы, которые будут доступны по bluetooth. Адаптеры поддерживают все службы, поэтому все можно оставить включенными.
Настройка завершена. Теперь компьютер будет обнаруживаться при поиске bluetooth-устройств с телефона, и вы сможете передать на него фотографии, загрузить на телефон найденную в сети музыку или использовать телефон как GPRS-модем.
Чтобы включить Bluetooth на ноутбуке, работающем на операционной системе Windows 10, найдите кнопку включения этой функции, которая находится сразу в нескольких местах. Кроме того, если вы переведете в режим самолета, Bluetooth будет выключен автоматически. В некоторых моделях ноутбуков, чтобы включить Bluetooth, нужно передвинуть аппаратный переключатель Wireless в положение On (например, такой принцип включения Bluetooth действует на модели SonyVaio). Если этого не сделать, то вы не увидите настроек Bluetooth в системе, даже при правильно установленных драйверах. Раньше часто использовалось включение с помощью клавиш Fn + иконка Bluetooth, но на новейших моделях такой способ включения Bluetooth встречается редко.
Существует способ включения Windows 8.1, который подходит только для этой версии операционной системы. Для этого нужно открыть панель Charms (она находится справа) и нажать на кнопку Параметры, а затем – на Изменение параметров компьютера. Выберите «Компьютер и устройства», а в этом меню – подпункт Bluetooth. Если вы не увидите этого пункта перейдите к другим способам. После выбора указанного подпункта модуль Bluetooth автоматически перейдет в состояние поиска устройств и сам ноутбук будет доступен для поиска.
Включить Bluetooth на Windows можно, открыв панель справа, подведя указатель мыши к одному из и нажав на кнопку Параметры. Там выберите пункт Изменение параметров компьютера, а в нем – пункт Беспроводная сеть. Откроется модуль управления беспроводными модулями, где можно выключить или включить Bluetooth.
Bluetooth – один из популярных протоколов передачи данных, получивший повсеместное распространение. Он широко используется в мобильных устройствах, гарнитуре, ноутбуках и компьютерной периферии. С помощью Bluetooth можно осуществлять подключение одного устройства к другому для передачи файлов и синхронизации тех или иных параметров. Также с помощью Bluetooth к компьютерам подключаются такие устройства, как мышь, принтер, или беспроводные наушники.
Для того чтобы пользоваться преимуществами беспроводного соединения, потребуется включить Bluetooth на компьютере и установить нужные параметры для обнаружения устройств. Однако стоит учесть, что не все устройства комплектуются такими интерфейсами и, прежде чем пробовать установить соединение, нужно узнать, оборудован ли используемый компьютер Bluetooth-модулем.
Быстрая навигация по статье
Поиск Bluetooth-модуля
Для того чтобы узнать, оборудован ли компьютер модулем Bluetooth, необходимо:
- Щелкнуть правой кнопкой мышью по значку «Компьютер» и выбрать пункт «Свойства», затем перейти в раздел «Диспетчер устройств» и ознакомиться со списком установленных в компьютере компонентов.
- Изучить наклейки и другие опознавательные знаки на компьютере и найти любое упоминание слова «Bluetooth» или стилизованной буквы «B». Обратить внимание стоит также и на клавиатуру компьютера, где может быть выделена специальная горячая клавиша для включения устройства.
- Ознакомиться с документацией к устройству.
- Посетить сайт производителя компьютера (например, Samsung.ru или HP.com) и ознакомиться с техническими характеристиками устройства.
Включение Bluetooth
Чтобы активировать установленный Bluetooth модуль на компьютере необходимо:
- Открыть меню «Пуск».
- В строку поиска ввести словосочетание «Диспетчер устройств» и запустить приложение.
- Открыть вкладку «Bluetooth».
- Проверить, что устройство включено и функционирует нормально.
- Закрыть окна.
- Открыть меню «Пуск».
- Перейти в раздел «Панель управления».
- В строку поиска вписать слово «Bluetooth».
- Выбрать пункт «Изменение параметров Bluetooth».
- Установить галочки на параметрах «Разрешить устройствам Bluetooth обнаруживать этот компьютер», «Оповещать меня о подключении нового устройства» и «Отображать значок Bluetooth в области уведомлений».
- Нажать «ОК».
- Открыть область уведомлений на панели задач.
- Щелкнуть по значку «B» правой кнопкой мыши и выбрать нужный пункт для добавления нового устройства или приема файла.
Привет! Иногда нужно очень срочно подключить что-то к своему ноутбуку по Bluetooth. Да! Современные ноутбуки оснащены Bluetooth адаптерами, но в самый неожиданный момент даже не подозреваешь, как его можно включить. Вот о том, как включить блютуз на ноутбуке на основе своего опыта я и расскажу в этой статье.
А есть ли он?
Но прежде чем включать, нужно подтвердить, точно ли у вас есть этот адаптер? А то может и нет, а мы будем пытаться? Если же вы уверены, что он у вас присутствует на ноутбуке, смело переходите к другим разделам под свою операционную систему. А я пока здесь налью немного теории.
Для справки . Некоторые производители ноутбуков/нетбуков/ультрабуков выносят Wi-Fi и Bluetooth модули на одну плату. Так что после выхода из строя одного, может пропасть и другой.
Варианты, как проверить наличие у себя «синего зуба»:
- Проверяем на ноутбуке наличие иконки или же надписи о том, что есть Bluetooth. Все важные наклейки с радиосвязью расположены на нижней части корпуса ноутбука. Но проще найти вот такой значок (но иногда и его не бывает):
- Можно зайти в Диспетчер устройств и посмотреть наличие Bluetooth устройств:

- Если не нашли ничего на наклейках, то точно можно узнать свою точную модель ноутбука (на тех же наклейках или чеке), зайти в любой интернет-магазин и посмотреть характеристики. Там тоже это указывается:

Этого должно хватить. Не будем сильно увлекаться, сегодня тема у нас другая. А этот вопрос более детально раскрою как-нибудь в другой раз.
Горячие клавиши
Одно дело наличие радиомодуля, другое дело его аппаратное включение. Тут подход такой:
- Модуль должен быть в ноутбуке.
- Модуль должен быть включен физически.
- Модуль должен быть включен программно.
Теперь наша задача его активировать физически. Некоторые ноутбуки оснащаются специальными кнопками или рычажками для включения Bluetooth адаптера, но большая часть современных девайсов все-таки предоставляет пользователю возможность включения через комбинацию клавиш. Основных производителей и необходимые сочетания, для активации адаптера Bluetooth на ноутбуке я свел в следующую таблицу:
| Acer | Fn+F3 |
| ASUS | Fn+F2 |
| Dell | Fn+PrtScr |
| HP | Fn+F12 |
| Lenovo | Fn+F5 |
| MSI | Fn+F9 |
| Toshiba | Fn+F12 |
| Samsung | Fn+F9 |
Вот так это выглядит (и не пугайтесь, что там вайфай, пояснение ниже):

Здесь есть и некоторые особенности. Помните, выше упоминал, что часто объединяют Wi-Fi и Bluetooth? Прямо сейчас сижу на Асусе, и здесь такая же штука. Нажали один раз Fn+F2 – включился вайфай, еще раз – выключился. Еще раз включился Bluetooth. И так все возможные варианты. Суть – попробуйте пощелкать до включения, возможно, у вас такая же ерунда. Сам подобное встречал и на Самсунге. А вот китайский ДНС зато был с отдельными выносными кнопками)
После проведенных манипуляций в трее возле часов должен появиться примерно такой значок:
Иногда этот значок прячется в шторке:

А на некоторых ноутбуках загорится специальная лампочка:

Если же он не виден, или имеет другой цвет, переходим к следующим пунктам. Мы запустим его! Переходим к активации в операционной системе.
Windows 10
Начинаю обзор действий в разных операционных системах именно с Windows 10, т.к. в этот момент сижу на ней. Здесь все очень просто. Делайте по шагам и не ошибетесь.
Сначала самый простой способ. Щелкаем в правом нижнем углу, а там уже находим плитку блютуза:

Можно пользоваться! А теперь альтернативный вариант, мало ли что с вашей панелью.
Шаг 1. Пуск – Параметры
Шаг 2. Устройства

Шаг 3. Bluetooth и другие устройства – ВКЛ

Шаг 4. Подключение
Картинку под этот пункт предлагать не буду, на рисунке выше снизу появится список доступных к подключению устройств. Находите нужное, щелкаете по нему, подключаетесь. Если вдруг ничего не находит – проверьте еще раз, если тот самый синий значок в трее, а главное – доступно ли другое устройство к подключению, т.к. одно дело на другом устройстве включить блютуз, другое – сделать его доступным для обнаружения (актуально для телефонов).
Кроме этих случаев, в конце статьи остановлюсь на возможных проблемах. Но если вдруг и там ваша беда не будет разрешена, оставляйте комментарии, будем вместе пытаться решать.
Windows 8 и 8.1
Следующая операционная система, которая не так уж и прижилась в народе, но до сих пор встречается. Лично сам сидел на них, но автоматически переехал на «десятку». Здесь тоже нет ничего сложного, все уже было вынесено на отдельные панели.
Но знаете же где находятся настройки на «восьмерках»? Правильно – наводим мышь в правую область экрана, а там вылезает «шторка», с которой мы и начнем.
Шаг 1. Параметры ПК – Компьютер и устройства

Шаг 2. Bluetooth – ВКЛ

Шаг 3. Ищем устройства и подключаемся

Аналогично пролому разделу – ниже появляется список устройств, щелкнув по которым, можно подключиться. Если не находит – идем в проблемы. Но статья больше про включение блютуза на ноутбуке, а не сопряжение устройств. Так что любой вопрос – в комментарии.
Альтернатива, через ту же правую панель:

Windows 7
Вышедшая из поддержки, но до сих пор самая часто встречаемая легендарная «семерка». Здесь все было немного заморочисто, но работает по тому же принципу. Бонус этой инструкции – по нему можно сделать ту же настройку блютуза на ноутбуке и на новых версиях, но это будет чуть сложнее.
Перед инструкцией предлагаю посмотреть видео по этому способу:
Шаг 1. Панель управления – Сеть и интернет

Шаг 2. Центр управления сетями и общим доступом

Шаг 3. Изменение параметров адаптера

Шаг 4. Сетевое подключение Bluetooth
Здесь будут расположены и другие адаптеры – Wi-Fi, проводной Ethernet, но наша задача найти Bluetooth, щелкнуть по нему правой кнопкой мыши и выбрать «Включить»:

Так мы включили наш Bluetooth в системе. Подключение к другим устройствам уже находится в другом месте.
Шаг 5. Панель управления – Добавление устройства

Можно сделать этот шаг и проще – щелкнув правой кнопкой по значку Bluetooth в трее:

Шаг 6. Ищем и подключаемся
Аналогично действиям новых систем, ждем появления новых устройств и пытаемся к ним подключиться:

Многие, как и автор этой статьи, могут долгое время не задумываться об определенной проблеме, пока ее решение не станет необходимостью. Сегодня я столкнулся с практически жизненной необходимостью сбросить фотографию с телефона со встроенной памятью на мой рабочий компьютер за неимением USB-шнура подключения и беспроводного интернета. И только в этот самый момент я вспомнил о существовании функции bluetooth. Вспомнил - и сильно этому обрадовался.
Но что же делать тому, кто никогда в жизни не имел с bluetooth ничего общего? И много ли трудов потребуется для того, чтобы понять, как включить bluetooth на ноутбуке? Далее пойдет описание на примере ноутбука HP, но большинство советов подойдет и для моделей других производителей.
А есть ли bluetooth?
Bluetooth (синий зуб) - прозвище датского короля викингов Харальда I. Он прославился тем, что соединил в одну страну различные народы, жившие на территории Дании - именно там, где по инициативе компании Ericsson была начата разработка этой цифровой технологии.
Как бы дико это не звучало, но многие пытаются включить bluetooth на ноутбуке, который физически не способен поддерживать его без внешнего адаптера. Чтобы избежать столь неловкой ситуации, необходимо убедиться в том, что в ноутбуке есть встроенный адаптер.
Как же понять, есть ли в ноутбуке блютуз и где он находится? Вариантов несколько.
- Можно поискать информацию о возможностях вашего ноутбука на официальном сайте производителя.
- Можно внимательно осмотреть днище ноутбука на предмет наличия на нем этикетки с фирменным логотипом bluetooth, который бы подтверждал наличие данной функции. К сожалению, на моем ноутбуке HP такого значка не оказалось.
- Можно также зайти в «Панель управления» через меня «Пуск». Там выбрать вкладку «Оборудование и звук». Дальше – «Диспетчер устройств» (его, между прочим, можно запускать аж целыми ). В открывшемся списке с легкостью можно отыскать bluetooth, если он есть на вашем ноутбуке.


И, наконец, четвертый. Самым красноречивым признаком наличия на ноутбуке bluetooth является кнопка на клавиатуре со соответствующим значком. На ноутбуке HP такой кнопки, опять-таки, нет. Но в этом и секрет - в моем ноутбуке за bluetooth отвечает та же самая клавиша, что и за Wi-Fi!

Поиск метода включения
Теперь, когда вы наверняка уверены, что эта опция у вас есть, нужно понять, как включить блютуз на ноутбуке.
Будем уповать на то, что у вас уже установлены необходимые драйвера. В противном же случае вам нужно будет скачать и установить их. Лучше делать это с помощью официального сайта производителя вашего ноута, найти который не составит труда в любой поисковой системе.
Итак, драйвера в наличии. Находим кнопку на корпусе ноутбука, отвечающую за включение bluetooth, и просто ее нажимаем. Если это рычажок – перетаскиваем его. Обычно такие кнопки располагаются в верхнем левом углу. Некоторым ноутам помогает в этом клавиша F6 или комбинация клавиш Fn+6 (Fn+F3), а у некоторых, как уже было сказано о моем HP, клавиша bluetooth и Wi-Fi совпадает.
Если кнопку найти не удается (или просто для разнообразия), можно включить bluetooth на ноутбуке вручную. Для этого необходимо нажать любой клавишей мышки на значок bluetooth в панели задач, которая располагается преимущественно в нижней правой части рабочего стола, и выбрать «Включить адаптер».

Теперь посмотрим, как настроить на ноутбуке блютуз.
Соединяемся с устройством
Для того чтобы полноценно наслаждаться всеми прелестями bluetooth на ноутбуке, вам теперь нужно только подключить эту же функцию на своем телефоне/планшете. Потом нажать на активный значок bluetooth в панели задач и выбрать «Добавить устройство».
Если почему-то не работает блютуз на ноутбуке и он не находит новое устройство, значит, в настройках этого устройства стоит невидимость для не сопряженных объектов. В таком случае невидимость необходимо просто выключить (либо, соответственно, включить видимость). Чтобы начать сопряжение, нужно просто кликнуть на найденное устройство и следовать рекомендациям, которые вы увидите на мониторе ноутбуке. Вот, что примерно вас ждет в результате.