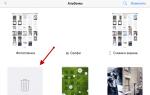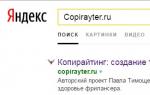Дистанционное управление пк с андроид. Удаленный доступ к Android-устройству с компьютера при помощи TeamViewer
В процессе своего развития проект программного обеспечения для удаленного доступа TeamViewer одним из направлений выбрал кроссплатформенность. Сегодня TeamViewer предлагает удаленное соединение не только между компьютерами с настольными операционными системами, но также между последними и устройствами на базе мобильных платформ. В число таковых входят iOS, Android и даже BlackBerry. Как с компьютера удаленно по Интернету управлять мобильными устройствами при помощи TeamViewer? В этом вопросе будем детально разбираться ниже на примере самой популярной мобильной операционной системы Android.
1. TeamViewer для мобильных устройств
В магазине для Apple-устройств App Store, введя поисковой запрос «TeamViewer», вы получите массу различных приложений. А для устройств на базе Android версии 4.0 и выше в магазине Google Play приложений по этому поисковому запросу будет еще больше. Дело в том, что для смартфонов и планшетов не существует одного приложения, в котором были бы сведены воедино все возможные функции TeamViewer, как это предусматривает настольная программа. В случае с мобильными устройствами возможности TeamViewer разбросаны по отдельным приложениям, предназначенным для каких-то определенных операций. Так, приложение TeamViewer: Remote Control, как видим из названия, предназначено для удаленного доступа к компьютеру с мобильного устройства. Есть отдельное приложение TeamViewer для конференций. В Google Play можем увидеть еще и отдельные мини-приложения, являющие собой дополнения для конкретных марок Android-устройств. Удаленный доступ с компьютера на мобильное устройство предусматривают аж два приложения – TeamViewer Host и TeamViewer QuickSupport. Непосредственно сам процесс удаленного управления с помощью этих двух приложений происходит одинаково, а разнятся они способом установки соединения.
Первое приложение – TeamViewer Host – работает только в связке с веб-аккаунтом TeamViewer.

В приложении мобильное устройство связывается с веб-аккаунтом, с помощью которого и осуществляется подключение к такому мобильному устройству с компьютера.

Но с TeamViewer Host не все так просто. Свяжем с веб-аккаунтом пару-тройку устройств – свой смартфон, смартфон брата, планшет свата – и тут же будем заподозрены в коммерческом использовании TeamViewer с последующим отказом от удаленного подключения и просьбой приобрести платную лицензию. Бесплатно, без лишней возни с регистрацией веб-аккаунта и авторизации в нем удаленный доступ с компьютера на мобильное устройство можно получить только с помощью приложения TeamViewer QuickSupport.

2. Мобильное приложение TeamViewer QuickSupport
TeamViewer QuickSupport – это серия программного обеспечения для оперативного предоставления удаленного доступа партнеру. В настольных операционных системах TeamViewer QuickSupport являет собой виджет с ID (идентификатором) и паролем, которые позволяют установить соединение без инсталлированной в систему программы TeamViewer. TeamViewer QuickSupport для мобильных операционных систем работает по такому же принципу минимализма. В окне запущенного приложения есть только поле с ID и возможность его отправки партнеру.

ID можно просто скопировать, а можно тут же и запустить процесс его передачи по почте, с помощью соцсетей, облачных хранилищ, мессенджеров и прочих веб-сервисов.

3. Установка соединения
Для удаленного управления смартфоном или планшетом на компьютере должна быть установлена настольная версия TeamViewer. В правой части ее окна вводим полученный ID Android-устройства, проверяем, чтобы ниже было активно «Удаленное управление», а не «Передача файлов», и, собственно, жмем кнопку «Подключиться к партнеру».

Для удаленного доступа к мобильным устройствам не нужен пароль, как при соединении между компьютерами. Удаленное подключение на мобильном устройстве необходимо просто разрешить.

4. Чат и буфер обмена
Текстовому общению партнеров при удаленном доступе к мобильным устройствам TeamViewer уделяет особое внимание. Окно чата – единственное, что будет доступно в окне Android-приложения TeamViewer QuickSupport.

А на управляющем компьютере чату будет отведена чуть ли не половина окна настольной программы TeamViewer в отдельной панели слева. В довесок к возможности переписываться с партнером внизу этой панели вы обнаружите кнопку буфера обмена – возможность копирования текста на компьютере и его вставки на смартфоне или планшете.

5. Данные об Android-устройстве
В окне подключения TeamViewer на компьютере первым делом во вкладке «Панель инструментов» вы увидите данные об Android-устройстве – нагрузка на аппаратные составляющие, заряд батареи, данные памяти накопителей, версия Android и т.п.

6. Передача файлов
Как и при удаленном управлении компьютером, при подключении к мобильному устройству вы получите доступ к функции двусторонней передачи файлов. В отдельном файловом мини-менеджере с двухоконной компоновкой в одной части будет отображаться содержимое компьютера, а в другой – Android-гаджета. Перетаскивая файлы между окнами этого файлового менеджера, можно перемещать файлы между компьютером и мобильным устройством.

7. Удаленное управление Android-устройством
Непосредственно удаленное управление Android-устройством осуществляется во вкладке с соответствующим названием – «Удаленное управление». Здесь вы увидите превью экрана смартфона или планшета, которое при необходимости можно развернуть на весь экран компьютера.

Имитируя мышкой сенсорное управление, можно перемещаться по рабочим столам Android-устройства, запускать приложения, проводить настройки. Правда, плюсы в виде удобства и бесплатности удаленного управления с помощью TeamViewer будет балансировать такой огромный минус, как отвратительная скорость передачи данных. А возможность оптимизации качества соединения, доступная в числе немногих опций во вкладке «Просмотр» на панели инструментов вверху окна подключения, вряд ли исправит ситуацию, по крайней мере в большинстве случаев.

Куда больше проку от другой вкладки этой панели – «Файлы и дополнительные возможности».

Здесь можно запустить функцию передачи файлов, процесс записи видео сеанса удаленного подключения, а также сделать скриншот экрана Android-устройства и сохранить его на компьютере.

Видеозапись сеанса удаленного подключения сохраняется в файл формата TeamViewer .tvs.

В дальнейшем при запуске этой видеозаписи формат.tvs средствами самого же просмотрщика TeamViewer можно будет конвертировать в любой из доступных форматов, в частности, в универсальный.avi.

Компьютер в рамках удаленного управления мобильным устройством получает доступ к его камере.

Возможность не самостоятельно сделать на компьютере скриншот экрана удаленного мобильного устройства, но запросить таковой у партнера, реализована в следующей вкладке основного окна подключения «Скриншот».

Партнеру на мобильное устройство отправится сообщение о необходимости создания снимка экрана с инструкцией, как это делается. Созданный скриншот сохранится на мобильном устройстве и будет виден на компьютере, в той же вкладке TeamViewer «Скриншот».

8. Управление приложениями, процессами и настройками Wi-Fi Android-устройства
По типу отдельно реализованной функции передачи файлов в виде примитивного файлового менеджера TeamViewer предусматривает и прочие отдельные функции в процессе удаленного управления Android-устройством. К отдельным инструментам можно прибегнуть при работе с приложениями, активными процессами и настройками Wi-Fi мобильных устройств. На компьютере во вкладке окна подключения «Приложения» есть сортируемая таблица установленных на смартфоне или планшете приложений с возможностью их удаления.

Во вкладке рядом «Процессы» в похожей таблице доступен перечень активных Android-процессов. При необходимости их можно останавливать.

Последняя вкладка окна подключения TeamViewer на компьютере – «Настройки». Она предусматривает редактирование параметров подключения Wi-Fi.
Отличного Вам дня!
Управлять планшетом с ПК можно несколькими способами. Все зависит от того, как вам удобней, и для каких целей вам нужно лазить по планшету с компа. Первый способ — установить на планшет программу , и подключаться к нему через веб-браузер компьютера, введя в адресную строку специальный адрес.
AirDroid
Есть один очень интересный сервис — AirDroid. С его помощью можно управлять файлами на планшете, копировать, перемещать их. Также можно устанавливать и удалять на устройстве приложения, получать на компьютер входящие SMS, просматривать и редактировать контакты, и много другого. Одним словом, если вам лень все это делать на планшете, и по какой-то причине удобней на компьютере — это один из лучших сервисов для подобных целей.
Для работы необходимо сделать 4 вещи: завести учетную запись на официальном сайте , скачать приложение на планшет, запустить это приложение, и ввести в нем учетные данные (логин и пароль, которые вы зарегистрировали на сайте сервиса AirDroid). Затем на том же сайте входим в личный кабинет. Именно через него и будем управлять планшетом с браузера. Для того, чтобы соединение с планшетом не терялось, программа на нем должна быть запущена, и не свернута. Кроме того, планшет должен быть подключен к сети интернет.
TeamViewer
А вот программа TeamViewer позволяет по-настоящему получить полный контроль над планшетом. Вы сможете на экране компьютера видеть все, что происходит на планшете, управлять им с помощью мышки, открывать программы, настраивать его, и др. Такой способ может быть полезен для тех, кому приходится помогать своим дорогим родственничкам, которые планшет себе купили, а пользоваться им не умеют. Например, с помощью этой программы можно подключиться к планшету с компьютера, произвести необходимую помощь и настройки, установить или удалить приложения.

Для этого понадобится:
— Установить на компьютер программу TeamViewer для своей ОС;
— Установить на планшет мобильную версию программы;
— Получить учетную запись в TeamViewer с компьютера;
— Запустить обе программы, и наладить связь между устройствами.
Связь настраивается при помощи ввода ID устройств и специального кода, который знаете только вы, и тот человек, к которому нужно подключиться (можно подключаться и к своему устройству). После этого с помощью компьютера можно будет видеть и контролировать абсолютно все, что происходит на дисплее планшета. Если вы оказываете помощь другому человеку, у которого проблемы с планшетом, можно в окне встроенного чата написать сообщение, которое отобразиться на его планшете. Естественно, он сможет написать ответ. И да, для этого и планшет, и компьютер должны быть подключены к интернету.
Вы когда-нибудь задумывались, возможно ли управление смартфоном Android с компьютера? Наверняка вы уже представляете, как удобно просматривать файлы с телефона на вашем ПК и писать сообщения с клавиатуры. Или вдруг вы забыли телефон дома, а вам нужны контакты людей по работе? В данной статье я расскажу, с помощью каких приложений возможно осуществить управление Android с ПК.
Управление Android с компьютера
Существует немало утилит, с помощью которых можно управлять Android-аппаратом с ПК. Мы рассмотрим две из широко известных, а вы уже остановитесь на той, которая вам покажется самой удобной.
Как использовать AirDroid
Рассмотрим программу AirDroid – по моему мнению, это одна из лучших веб-ориентированных программ для решения данной задачи. Она обладает дружественным интерфейсом, который окажется простым и понятным для любого пользователя.
Теперь вы можете начать управление телефоном Android с компьютера. Это позволит вам с легкостью просматривать файлы, фото, набирать сообщения и даже совершать звонки. С помощью этого приложения можно делать скриншоты, контролировать заряд батареи, просматривать все сведения о вашем аппарате.
Также можно установить это приложение на ваш планшет, и вы сможете совершать управление телефоном Android с Android-планшета через браузер.
Управление смартфоном на Андроид с компьютера: Видео
Через TeamViewer QuickSupport
Рассмотрим еще одну программу, которая поможет владельцам. Возможно, она вам знакома – это TeamViewer.
Данная утилита будет хорошим подспорьем в удаленном взаимодействии с вашим смартфоном. Ознакомьтесь с вкладками и возможностями данной программы: с ее помощью вы можете просматривать сведения о подключенном устройстве, наблюдать за работой процессора, загруженностью оперативной памяти, следить за уровнем заряда батареи, контролировать количество свободной и занятой памяти, и все это на одном экране. Перейдя на вкладку «Приложения», можно просмотреть размер, версию, дату установки приложений на мобильном аппарате. Также вы сможете их удалить.
Теперь есть возможность удобно наводить порядок на смартфоне с экрана монитора; еще окажется полезной вкладка «Процессы», где можно наблюдать, какое приложение больше всего потребляет ресурсы аппарата, и оценить время его работы.
Удаленное подключение к компьютеру
Мало кто не согласится с тем, что удаленное администрирование - это круто. Вы можете управлять чужим компьютером, находясь за сотни, а то и тысячи километров от него. В последнее время в нашу жизнь крепко внедрились различные смартфоны и планшеты, их популярность безгранична. Именно их крайне удобно использовать для того, чтобы подключаться и управлять компьютером удаленно.
Для чего это нужно?
Существует множество вариантов использования удаленного подключения. Вы можете запускать игры, установленные на вашем компьютере, можете просматривать любые медиа-файлы: видео, фотографии, слушать музыку без необходимости перекидывать всё это на ваш планшет или смартфон. Если у кого-то из ваших родных возникли проблемы с компьютером, вы легко сможете подключиться к нему и устранить эту проблему собственноручно, не тратя время и нервы на объяснения того, что нужно сделать для её исправления.
Как использовать?
Google Play Market предлагает десятки приложений, которые предоставляют возможность удаленного управления. При этом для подключения доступна не только операционная система Windows, но и Mac, Linux. Однако большинство из них - крайне дорогостоящие. Может сложиться ошибочное представление, что бесплатных аналогов для удаленного управления не существует. Это не так. Существует как минимум два мощных и бесплатных инструмента: Microsoft Remote Desktop и TeamViewer. Рассмотрим их.
Управление компьютером с помощью Microsoft Remote Desktop
Это мощная утилита от компании Microsoft, вышедшая не так давно. Данная программа позволяет подключаться к компьютерам, на которых установлена Windows 7 или Windows 8.
Ищем программу на Google Play Market и скачиваем. Для того чтобы подключаться к компьютеру с нашего устройства, необходимо внести некоторые изменения в настройках системы компьютера:
Переходим в Панель управления -> Система, выбираем пункт Настройка удаленного доступа, после чего устанавливаем галочку на «Разрешить подключаться только с компьютеров, на которых работает удаленный стол с проверкой подлинности на уровне сети»:

Разрешить удаленный доступ к компьютеру
Что делать если нижняя часть «Удаленный рабочий стол» отсутствует?
Это означает, что у вас отключен брандмауэр Windows. Для его включения переходим на рабочий стол, правая кнопка по «Мой компьютер», выбираем «Управление». Открываем «Службы» и в списке находим «Брандмауэр», после чего меняем его состояние на «Включен».

Включение брандмауэра Windows
После столь несложных манипуляций переходим к программе, которую мы установили на наше устройство. Добавляем новое подключение, нажав на крестик:

Добавление подключения в Microsoft Remote Desktop

Ввод параметров подключения к компьютеру
Как узнать IP компьютера?
Используем сочетание клавиш Win + R, в открывшемся окне вводим cmd. После открытия командной строки, пишем ipconfig. «IPv4 адрес» и есть нужный нам IP:

Определение локального IP адреса компьютера
Вводим его в окно добавления подключения Remote Desktop. При желании можно указать пароль.
Готово! Вы успешно подключитесь к удаленному компьютеру и увидите его рабочий стол.
Управление компьютером с помощью TeamViewer
Данная программа является одной из популярнейших в своем роде. Она бесплатна, удобна и очень распространена среди пользователей ПК. Однако мало кто знает о том, что не так давно разработчики выпустили своё детище и на Android. В отличие от Microsoft Remove Desktop, TeamViewer позволяет подключаться к компьютерам с установленными операционными системами Windows, Mac и Linux.
Если вы не собираетесь подключаться к множеству компьютеров, достаточно скачать упрощенную версию - TeamViewer QuickSupport:

Скачивание TeamViewer QuickSupport
Скачиваем данную программу на компьютер, а также находим приложение в Google Play Market и загружаем его на наше устройство.
Открываем программу на ПК:

Главное окно TeamViewer
Программа автоматически генерирует ваш уникальный ID и пароль для подключающихся устройств.
Открываем TeamViewer на устройстве Android и видим, что нас просят ввести ID компьютера:

Ввод ID в TeamViewer на Android
Вводим, жмем кнопку «Удалённое управление».
Готово! Вы увидите рабочий стол компьютера и можете начинать пользоваться.
Итоги
Мы рассмотрели основные способы подключения к компьютеру устройства Android. Стоит сказать, что возможность удаленного администрирования - очень мощное оружие и крайне полезный навык в наше время. Уже через несколько лет удаленная работа с ПК вполне может заменить людей, приезжающих к кому-то домой с целью исправить неполадку с программным обеспечением, установкой драйверов и т.д. Используя удаленный доступ, вы экономите своё время и решаете проблемы намного быстрее других. Пользуйтесь этой возможностью!
Можно ли управлять Android через компьютер или любое другое устройство? На сегодняшний день такая возможность имеется у любого человека, имеющего доступ к интернету. Причём настройка удаленного подключения не требует особых навыков и не занимает много времени. Из этой статьи вы узнаете о различных способах удалённого управления Андроидом.
Удалённое подключение даёт довольно много возможностей пользователям. Так, например, одна из возможностей заключается в том, что если ваш смартфон украли или вы его потеряли, то вы легко сможете его заблокировать с помощью второго смартфона и компьютера. К тому же с помощью удалённого доступа, можно и вовсе , что позволит вернуть его при потере или краже.
А также удалённое управление через определённые программы, может дать расширенные возможности. Например, будет доступен запуск различных программ, совершение звонков, написание сообщений, отправка файлов и т. д.
В целом пользователю будут доступны любые действия, которые можно совершить на смартфоне. Это отлично пригодится в тех случаях, если вы хотите помочь в настройках или установке, какого-либо файла своему другу, который находится далеко от вас. А также это упростит задачу родителям, так как они смогут контролировать смартфоны своих детей.
Какие существуют приложения
Разобравшись с преимуществами, можно переходить к способам реализации удалённого доступа. Наиболее востребованным является управление смартфонами через компьютер. В настоящее время представлено довольно много различных приложений, которые позволяют получить полный доступ к смартфону через компьютер. Остановимся подробнее на 3 подобных программах.
AirDroid
Представленная программа является наиболее популярной и востребованной среди пользователей Android. Свою популярность она получила благодаря простому интерфейсу, в котором сможет разобраться любой человек. Так что воспользоваться этой программой довольно просто. Процесс установки и подключения также довольно простые.
Преимущества и возможности AirDroid:
- доступно написание, отправка и получение SMS и MMS сообщений;
- можно работать с различными файлами, а именно принимать и передавать их между подключёнными устройствами, а также можно просматривать изображения, включать музыку и видео;
- при включении определённых настроек, можно редактировать контакты в телефонной книжке;
- предоставляется полный доступ ко всем имеющимся камерам на подключенном телефоне;
- бесплатно каждому пользователю предоставляется 200 Мб в облаке.
Airmore
Также является довольно популярным приложением, через которое можно управлять другими смартфонами через компьютер. Кроме обычного управления, эта программа позволяет передавать различные файлы со смартфона на компьютер и обратно. Airmore позволяет подключить Android к Mac, iOS и Windows.

Connect Me
Представленное ПО также позволяет передавать различные файлы и управлять другими телефонами. Кроме того, с его помощью можно подключиться к камере телефона или совершать звонки. Работает на следующих операционных системах: Windows, Mac, Linux, Chrome OS и Smart TV.
Подключение и удаление
 Процесс подключения удалённого доступа и его удаление, практически ничем не отличается во всех представленных приложениях. Более того, процесс подключения, специально для пользователей, был создан максимально простым и лёгким.
Процесс подключения удалённого доступа и его удаление, практически ничем не отличается во всех представленных приложениях. Более того, процесс подключения, специально для пользователей, был создан максимально простым и лёгким.
Стандартная процедура установки и подключения:
- Зайдите в Google Play на Android-устройстве.
- Введите название программы, например, AirDroid.
- Установите.
- Теперь скачайте и установите это же приложение на своём компьютере (в случае установки AirDroid, можете воспользоваться ссылкой на их официальный сайт airdroid.com).
- Откройте на компьютере и на телефоне.
- На мобильном телефоне нажмите на кнопку «QR-кода».
- Подведите камеру телефона к монитору и просканируйте QR-код.
- Также подключение, возможно, через ввод пароля.
- После этого вы сможете подключить удалённый доступ.
Для отключения доступа, обычно в приложениях присутствует специальная кнопка, найти которую можно в главном меню. Если не собираетесь больше пользоваться удалённым доступом, то можете удалить, установленные файлы с компьютера и телефона. Удаление производится стандартным образом.
Преимущества и недостатки
Удаленное управление через перечисленные выше приложения, отличается своими преимуществами, а также отсутствием, каких-либо недостатков. Среди преимуществ можно выделить следующие факторы:
- Расстояние. Подключить дистанционное управление можно на любом расстоянии. Так, вы можете управлять телефонами своих знакомых, которые находятся в другом городе или в другой стране.
- Экономия времени. Если вы сидите за компьютером, а телефон находится далеко от вас, то вы можете легко позвонить с него или выполнить любые другие действия.
- Бесплатно. Все, перечисленные приложения доступны бесплатно.
- Простота в управлении. Не нужно обладать, какими-то определёнными знаниями, чтобы подключить к устройству.
Удаленное управление через Андроид реально экономит время.

Управление через Гугл
Наиболее простой способ получения доступа к телефону через компьютер, доступен пользователям Google. В этом случае, подключаться можно, даже без установки. Для этого достаточно лишь открыть свой браузер и перейти на сайт www.google.com/android/devicemanager. После этого останется лишь авторизоваться в Google аккаунте. Но для подключения, на Android устройстве должен быть доступ к интернету, а также должна быть включена геолокация.
Возможности сервиса:
- определение точного местоположения смартфона;
- совершение звонка на смартфон;
- блокировка устройства и удаление данных.
Удаленное управление Андроидом через интернет
Среди программ, которые предоставляют удалённый доступ только с интернетом, выделяются:
Find My Device
Приложение, разработанное компанией Google. Доступно для установки в Google Play. К возможностям относятся: определение местоположения, звонок на устройство, блокировка и удаление файлов. Работает только на устройствах, имеющих доступ к интернету и включивших геолокацию.

RemoDroid
Упрощенная версия TeamViewer. В этой программе, подключиться можно только по локальной сети. Но при этом не нужно создавать учетных записей. Установка доступна в Google Play. Сразу после установки, можно нажать на кнопку «Stream» (на управляемом телефона) и Connect (на управляющем), после чего будет представлен полный доступ.
Управление Андроидом через Андроид
Для получения доступа к Android устройству с другого Андроида, можно воспользоваться ПО TeamViewer. Данная программа является аналогом Airdroid и предоставляет своему пользователю полный контроль над подключённым устройством. Процесс подключения:
- Установите «TeamViewer удаленный доступ» на устройство, с которого будет осуществляться управление (доступно на официальном сайте).
- Установите TeamViewer Host на управляемый смартфон.
- Зарегистрируйте свой аккаунт.
- Авторизуйтесь.
- Подключайтесь к нужному устройству.
Удаленное управление «Андроид» через интернет или ПК — это удобно и просто.
Видео «Удалённое управление Андроид с компьютера»