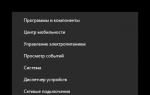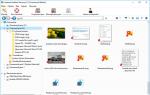Диагностика оперативной памяти windows 7. Тест оперативной памяти
Оперативная память является очень важным компонентом любой компьютерной системы. Благодаря ей происходит загрузка и обмен информации между жестким диском и процессором.
Поэтому в случае неисправности данного компонента компьютер или ноутбук могут начать работать нестабильно или не работать вообще.
В данной статье вы узнаете как эффективно провести проверку оперативной памяти вашего компьютера, используя встроенные средства Windows 7, а также сверхэффективную программу .
Когда нужно проверять память на ошибки?
Проблемы с оперативной памяти могут появиться у любого компьютера или ноутбука. Причем это может произойти совершенно спонтанно.
Первыми и самыми распространенными признаками неисправности ОЗУ являются:
- Частые синие экраны с разными кодами ошибок;
- Синие экраны во время установки Windows;
- Различные ошибки, выдаваемые различными программами;
- Один короткий и один длинный при включении ПК.
Как проверить оперативную память на ошибки в windows 7?
В Windows 7 есть встроенное средство, позволяющее протестировать оперативную память вашего компьютера или ноутбука.
Чтобы запустить проверку, нужно перейти в панель управления, например через меню «Пуск «.
Заходим в панель управления
Там выбрать «Администрирование «.

Администрирование в панели управления
Здесь нужно дважды нажать на «Средство проверки памяти Windows «.

Средство проверки памяти Windows
Появится окно, в котором выбираем «Выполнить перезагрузку и проверку (рекомендуется) «.

Выполняем перезагрузку
После этого компьютер перезагрузится и начнется проверка памяти.

Процесс тестирования памяти
По окончанию проверки вы увидите результат, в котором будет сказано найдены ошибки или нет.
Проверка оперативной памяти программой MemTest86+
Если по результатам проверки ОЗУ средствами Windows 7 ошибок не найдено, то мы рекомендуем запустить проверку программой MemTest86+ .

Ошибки оперативной памяти, выявленные memtes86+
Данная программа производит проверку «из под BIOS», записываясь на флешку, которую сама же нужным образом и создает.
Благодаря этой программе можно протестировать память, даже если windows не установлена или не запускается.
Подробную инструкцию по скачиванию и запуску программы Memtest86+ вы найдете в .
Рад приветствовать вас на сайте сайт! В этой статье я расскажу вам всё о диагностике оперативной памяти компьютера/ноутбука.
Поговорим о симптомах, говорящих о том, что в «оперативке» возможно есть какие-то ошибки, а также о том, как проверить её на работоспособность и «целостность».
Итак, начнём!
Оперативная память, или ОЗУ (оперативное запоминающее устройство) — это «временная» память компьютера. Это так называемый «буфер» между жестким диском, на которым постоянно хранятся и ваши программы и данные, и процессором, который эти данные обрабатывает. Эта память энергозависима, т.е. при каждой перезагрузке или отключении питания компьютера она обнуляется.
ОЗУ представляет собой небольшую планку, вставляющуюся в разъём материнской платы. Как и любой компонент компьютера — эта планка может выйти из строя.
Вообще, все эти симптомы не обязательно говорят о неисправности планок ОЗУ. Зависания и ошибки при установке Windows чаще происходят из-за жесткого диска, БСОДы — из-за ошибок ОС, вирусов. Точно сказать, есть ли в оперативке битые блоки, ошибки, можно сказать, только проведя тесты памяти методами, которые я вам опишу ниже.
Если вы лучше воспринимаете информацию в видео-формате, можете посмотреть видео-ролик на моём ютуб-канале :
Как проверить оперативную память [Видео]
Как проверить оперативную память компьютера
Самый простой способ проверки оперативной памяти — метод исключения. Чаще всего, в компьютере установлено 2-4 модуля ОЗУ. Поэтому можно вынимать их по очереди, и проверять, ушла ли проблема. Если без одного из модулей памяти прекратились зависания и исчезли ошибки — значит он неисправен.
Но, вполне возможно, модуль памяти у вас — один.
Что бы найти и вытащить оперативную память из вашего системного блока — внимательно посмотрите на картинку ниже. Думаю вам всё сразу станет понятно. Нужно отогнуть защёлки по бокам памяти — и она сама «выскочит».
А вот как выглядит, и вынимается оперативная память у ноутбуков:

Проверка оперативной памяти на ошибки средствами Windows
Если ваша система загружается нормально, но в работе выдаёт разные сбои и ошибки — то можно воспользоваться стандартным средством Windows для проверки ОЗУ.
Оно так и называется — «Диагностика проблем оперативной памяти компьютера .»
Это средство встроено в операционную систему Windows 7 и Vista, и нам остаётся только его найти и воспользоваться:
- Нажимаем кнопку Пуск
, и в поле «Найти программы и файлы
» вводим часть названия программы, которую нам нужно найти. Я ввёл «оператив». Среди списка программ находим «Диагностика проблем оперативной памяти компьютера»
:

- В появившемся окошке можно выбрать, когда будет произведена проверка — прямо сейчас или при следующем включении компьютера:

Закрываем все открытые программы, сохраняем документы, и запускаем первый пункт, что бы перезагрузить ПК и начать проверку оперативной памяти прямо сейчас. - После перезагрузки автоматически запустится и начнёт проверку памяти. Ждём, пока выполняется проверка, трогать ничего не нужно.

На моей конфигурации (i5-4460, 16 Gb DDR3) тестирование в обычном режиме заняло около 15-20 минут.
Нажав клавишу F1, можно выбрать другие варианты теста (Базовый и Широкий), а также количество проходов. По желанию можно проверить с Широким набором тестов, но это займёт в несколько раз больше времени, так что для начала сделайте Обычный тест.
- После завершения теста продолжится загрузка Windows.
- Чтобы посмотреть результат теста оперативной памяти Windows Вам нужно зайти в Просмотр событий -> Журналы Windows -> Система -> MemoryDiagnostics-Results:

Программа для проверки оперативной памяти — memtest86+
Лучше всего для проверки памяти воспользоваться специальной программой — memtest86+ .
Её преимущество в том, что её можно использовать, даже если ОС Windows не загружается, либо в ПК вообще нет жесткого диска.
Скачать программу для проверки ОЗУ вы можете с официального сайта memtest.org, либо прямо здесь, в моём блоге(файлы проверены на вирусы):начнётся тест памяти . Выглядит он вот так:

Тест проходит в автоматическом режиме, ничего изменять не нужно, просто наблюдайте. Идти он будет бесконечно. Если после 1-2 проходов (Pass) в поле снизу не появится красных полос с ошибками, и счётчик «Errors» будет равен нулю, то ваша память практически наверняка — чистая!
Многим наверняка интересно, как выглядит тест «битой» оперативной памяти? Что бы это увидеть — смотрите видео ниже.
Тест оперативной памяти memtest86+ — 1,5 млн ошибок [Видео]:
Кстати, подписывайтесь на мой youtube-канал . Там я показываю весь процесс диагностики и ремонта компьютеров и ноутбуков в реальном времени в видео-формате.
Вконтакте
Одноклассники
Программное обеспечение для тестирование оперативной памяти компьютера (RAM ) — это программы, которые выполняют подробные тесты компьютерной памяти.
Память, установленная на вашем компьютере, очень чувствительна. Рекомендуется проверять новую, только что приобретенную, оперативную память на наличие ошибок. И, конечно же, тестирование необходимо в том случае, если вы подозреваете, что у вас может быть проблема с существующей оперативной памятью.
Например, если ваш компьютер не загружается или неожиданно перезагружается сам по себе, то это может означать определенные проблемы с памятью. Полезно также проверить память в этих случаях:
- программы, используемые на компьютере, периодически выдают ошибку и закрываются;
- во время перезагрузки компьютера он издает различные звуковые сигналы;
- отображается .
Все программы тестирования памяти указанные в статье запускаются вне операционной системы, поэтому каждая из них будет работать независимо от используемой вами операционной системы: Windows (10, 8, 7, Vista, Windows XP и т.д.), Linux или любой другой. Кроме того, помните, что термин «память» в данном контекст означает оперативную память (RAM).
Важно: если результаты тестирования обнаружили проблемы в работе памяти, необходимо ее заменить, т.к. она не подлежит ремонту.
— абсолютно бесплатная, не требующая установки и очень простая в использовании программа для тестирования оперативной памяти. Если у вас нет времени пробовать и сравнивать между собой различные программы, используйте Memtest86 — это лучшая программа для проверки оперативной памяти на компьютере.
Просто загрузите ISO-образ с сайта MemTest86 и запишите его на диск или . После этого просто загрузите компьютер с диска или USB-накопителя, на которых находится программа.
Несмотря на то, что данная программа распространяется бесплатно, у нее есть также и Pro-версия, однако, если вы не занимаетесь профессионально компьютерным оборудованием, то бесплатной версии с базовой поддержкой будет достаточно.
Для запуска MemTest86 не требуется загрузка операционной системы, она необходима только для записи на загрузочное устройство (диск или флешку). Это можно сделать с помощью любой версии Windows, а также Mac или Linux.

— бесплатная программа тестирования памяти от компании Microsoft. Она очень похожа на другие программы тестирования оперативной памяти, и выполняет серию тестов для определения проблем.
Просто скачайте установочный файл и создайте ISO-образ для записи на диск или флешку.
После загрузки с диска или флешки, Windows Memory Diagnostic автоматически начнет тестирование памяти и будет повторять проверку до тех пор пока вы ее не остановите.
Если первая группа тестов не обнаружит ошибок, скорее всего на вашем устройстве хорошая оперативная память (RAM).
Важно: для использования Windows Memory Diagnostic не требуется установка Windows (или любой другой операционной системы), система понадобиться только для записи ISO-образа на диск или USB-устройство.

— это модифицированная версия программы Memtest86, которая была указана в данной статье первой. Memtest86+ также как и оригинальная программа полностью бесплатна.
Рекомендуем протестировать память с помощью Memtest86+ в том случае, если у вас возникли какие-нибудь проблемы с использованием Memtest86 или она сообщила об ошибках и вы хотите проверить результаты тестирования в другой программе (двойная проверка).
Memtest86+ доступна в формате ISO для записи на диск или флешку.
Может показаться немного странным, что Memtest86+ указана в данном списке только на 3-м месте, однако, поскольку программа очень сильно похожа на Memtest86, то лучше будет попробовать оригинальную версию Memtest86, а затем Windows Memory Diagnostic, которая работает по-другому, в результате чего у вас получится довольно сбалансированный алгоритм проверки оперативной памяти.
Как и в случае с Memtest86, для создания загрузочного диска или флешки вам понадобится операционная система Windows, Mac или Linux, которая может быть запущена на другом компьютере, нежели тот, который нуждается в тестировании.

Еще одна программа тестирования оперативной памяти, которая работает очень схожа с уже перечисленными ранее.
Одним из основных недостатков DocMemory является необходимость создания загрузочной дискеты. У большинства компьютеров на сегодняшний день уже нет дисководов. Поэтому, лучшие программы тестирования памяти (см. выше) используют загрузочные диски или USB-накопители.
Рекомендуем использовать DocMemory Memory Diagnostic только в том случае, если перечисленные выше программы тестирования не работают или вы хотите еще раз найти подтверждение тому, что с вашей памятью что-то не так (после проверки другими программами).
С другой стороны, если на вашем устройстве нельзя использовать диски или USB-накопители, то DocMemory может оказаться именно тем, что вы ищете.
Вконтакте
Как это ни звучит печально, но планки оперативной памяти, называемой ОЗУ, или, в английском варианте, RAM, способны вызывать появление огромного количества проблем, начиная с обычной задержки загрузки операционной системы и заканчивая полным ее крашем (особенно если не соблюдаются самые примитивные условия, на которые необходимо обратить внимание). Вообще, тест оперативной памяти (Windows 7 64 bit возьмем в качестве примера) при установке новых модулей или замене старых в любом случае производить придется. И при этом стоит учесть несколько основных факторов, которые в дальнейшем и могут повлиять на выявление причин неисправностей или появления конфликтов.
Зачем нужен тест оперативной памяти Windows 7 64 bit?
Прежде всего нужно четко понимать, что не любой модуль оперативной памяти может встать в слот материнской платы и работать без проблем. Сама «материнка» может просто не поддерживать установку некоторых типов планок или даже аналогичного оборудования от неизвестных производителей (хотя оно может соответствовать всем заявленным критериям).
Вопрос в другом: тест оперативной памяти большинство пользователей пытаются произвести только тогда, когда в компьютере обнаруживаются уж слишком явные проблемы. И при проверке оборудования большинство из нас совершенно не обращает внимания на такие параметры, как тактовая рабочая частота, тайминг, рабочее напряжение, поддерживаемая шина, пропускная способность (которая, кстати, должна быть совместима с процессорной) и т. д.
Предварительная проверка оборудования
И при возникновении проблем, которые чаще всего выражаются в том, что при старте операционной системы начинается появление сообщений о сбоях (чаще всего это синий экран с указанием кода ошибки, сигнализирующего о том, что сбой произошел не программном, а на физическом уровне) все пытаются перезагрузить систему, считая ошибку временным кратковременным явлением. Это не так.

Таким образом, тест оперативной памяти (Windows 7 64 bit в нашем случае) изначально должен сводиться к тому, чтобы проверить именно физическое состояние слотов материнской платы, работоспособность планок RAM и соответствие характеристик оборудования между собой.
Для начала действительно попробуйте просто перезагрузить компьютерный терминал или ноутбук. Иногда (при слишком большой загрузке оперативной памяти) система зависает именно из-за этого. Имеется в виду, что в данный момент запущено слишком много приложений и системных процессов, которые и занимают объем ОЗУ максимально, и дополнительной виртуальной памяти, за которую отвечает файл pagefile.sys, резервирующий свободное место на системном и логическом дисках, тоже не хватает.

Немного отвлекаясь, стоит сказать, что даже при наличии логических разделов файл подкачки создается для каждого из них.
Простейший метод проверки при появлении синих экранов на стационарных ПК
Теперь обратимся к стационарным компьютерам, поскольку в них проверка работоспособности любой планки производится совершенно элементарно. По крайней мере, предлагаемый тест оперативной памяти Windows 7 64 bit - или любой другой системы - даст результат незамедлительно. Суть состоит в том, чтобы сначала извлечь все модули RAM из соответствующих слотов при выключенном компьютере, а затем вставлять их по одному с последующей перезагрузкой. Если система стартует в рабочем режиме, проблем с памятью нет. В противном случае саму планку придется заменить либо по причине поломки, либо по причине несоответствия параметрам материнского чипа.
Есть ли встроенные средства системы?
Тест оперативной памяти Windows 7 64 bit, если кто не знает, изначально включается при старте самого компьютера. Иными словами, когда подается напряжение на материнскую плату, в дело вступает первичная система определения «железных» устройств BIOS или ее более современная версия UEFI, имеющая графический интерфейс. Суть не в том. Замечали, что стационарный блок при включении подает сигнал из системного динамика? Короткий одноразовый сигнал как раз и соответствует тому, что все системные компоненты в порядке.

Если что не так, следует войти в настройки первичной системы ввода/вывода и проверить параметры RAM (в частности, это касается напряжения, подаваемого на планки, используемого моста и т. д. - оверлокеры понимают, о чем речь).
Как использовать встроенную диагностику?
Но самодиагностика в BIOS - это далеко не самый идеальный вариант определения полной работоспособности «оперативки». Тест оперативной памяти Windows 7 64 bit на ошибки сам по себе может вызывать появление в отчетах некорректных данных. Проблема в том, что и BIOS, и Windows могут совершенно по-разному воспринимать ОЗУ.

Тут придется использовать хотя бы встроенное средство системы. Сначала необходимо вызвать меню «Пуск» и прописать в нем строку mdsched, после чего в появившемся приложении будет предложено использовать два варианта проверки: без рестарта и при следующем запуске. Лучше выбрать второй метод, несмотря на рекомендации системы. Времени при перезагрузке это займет несколько больше, зато проблемы будут определены наверняка.
Тест оперативной памяти Windows 7 64 bit: программа Memtest86+ и приложение AIDA64
Но и средства Windows-систем довольно часто проигрывают стороннему программному обеспечению. Одной из самых мощных программ признана утилита Mentest86+.

Единственный ее недостаток состоит в том, что она работает только в DOS-режиме и выдает именно ошибки доступа к секторам ОЗУ по типу того, как производится сканирование жестких дисков. Рядовой пользователь в этом мало что поймет, зато продвинутому юзеру адреса ошибок могут сказать о многом.

Вторая утилита (на русском) тест оперативной памяти Windows 7 64 bit производит таким образом, что даже при запуске выдает основные характеристики материнской платы и совместимых с ней модулей RAM. Если использовать раздел SPD, можно узнать много интересного о своей «материнке» и планках ОЗУ. Например, там четко будет указано, какой максимальный объем поддерживается, какой производитель подходит, какие слоты с их электрическими параметрами могут применяться и т. д. Вообще, принято считать (что среди пользователей, что среди экспертов) тест оперативной памяти Windows 7 64 bit программа «АИДА» производит лучше всего (хотя ни одна из предлагаемых утилит проблем не устраняет, веди речь идет именно и диагностике). Но и это еще не все.
Проверка RAM c USB-носителя
Если даже есть проблемы с винчестером, памятью или запуском ПК, тест оперативной памяти Windows 7 64 bit (ошибки будут только определяться, но не исправляться) можно произвести даже при загрузке со съемного носителя, например, обычной флешки.
Самым главным условием является загрузка не только утилиты Memttest86+, но и ее дополнительного инсталлятора, но не в виде ISO-образа, а в виде специального USB-установщика, с которого и нужно будет создать загрузочную флешку. После этого при перезагрузке системы сначала придется войти в параметры BIOS и выставить используемое USB-устройство в качестве первого при старте компьютера, затем загрузиться и произвести соответствующий тест.
Запись и использование оптического диска
Если кому не нравится такой вариант (например, человек привык пользоваться исключительно CD/DVD-дисками, или настройки первичной системы в плане восприятия первого устройства именно с оптического носителя выглядят более простыми), можно воспользоваться той же самой утилитой Memtest86+, запущенной исключительно в режиме совместимости с Windows (а не DOS), после чего при указании носителя, на который будет произведена запись основного пакета и загрузочных данных, в меню выбирается соответствующий дисковод.
Возможные проблемы
Иногда можно заметить, что при загрузке вышеуказанной утилиты со съемных носителей пользователи нередко отмечают, что проверка сначала идет достаточно быстро, но на каком-то этапе просто виснет. В принципе, как отмечают и сами разработчики, это нормально. Дело в том, что тестирование производится по принципу нескольких проходов. В данном случае достаточно одного-двух. Если ошибки оперативной памяти и есть, они будут обнаружены сразу же. Если их нет, при зависании утилиты процесс тестирования можно завершить принудительным образом.
Заключение
Как видите, именно так выглядит тест оперативной памяти Windows 7 64 bit. Какая программа может использоваться? Вопрос достаточно сложный, ведь ни одна из ныне созданных утилит ошибки и проблему устранять не может (в отличие от тех же программ тестирования, исправления ошибок или даже перемагничивания поверхности жестких дисков). Увы, при обнаружении проблем придется планки памяти менять, поскольку они могут вызвать и физические повреждения «железа», и спровоцировать появление конфликтов оборудования даже на программном уровне первичных систем BIOS/UEFI, не говоря уже об основных компонентах ОС Windows, которые к оперативной памяти имеют отношение только в плане системных требований и максимально доступного объема для загружаемых программных модулей в виде тяжеловесных динамических библиотек, которые для серьезных программных продуктов в основном наборе присутствуют в обязательном порядке.
Время от времени многие пользователи хотят выполнить такую интересную операцию, как проверка оперативной памяти.
Дело в том, что очень часто в операционной системе Windows оперативная память не справляется с возложенной на нее нагрузкой, хотя, судя по объему таковой, должна была бы.
Другими словами, компьютер не выдает той скорости, которую должен был бы давать, исходя из величины оперативной памяти .
А вообще, это далеко не единственная проблема, которая возникает с памятью в операционных системах Windows.
Дополнительная утилита memtest86+
Помимо вышеописанного стандартного средства, существует не одна специальная утилита для проверки оперативной памяти.
Все их легко можно скачать и некоторые из них даже есть на русском языке. Такой вариант как раз подходит для Windows 10 и Windows XP.
Такие программы тоже прекрасно справляются с основной своей задачей, то есть проверкой на ошибки. Но по мнению многих пользователей, лучшей из них является memtest86+.
Эта программа дает наиболее точные данные и может работать в самых разных версиях операционных систем, в том числе Windows 7, 10, Vista и так далее.
Скачать memtest86+ можно очень быстро в режиме онлайн. Весь процесс использования данной программы от начала и до конца выглядит следующим образом:
- Скачиваем memtest86+ с официального сайта. Ссылка выглядит следующим образом: www.memtest.org/#downiso . Там нам будет доступно несколько вариантов скачивания:
- в формате.gz для операционной системы Linux и ей подобных (на рисунке №5 подчеркнут красной линией);
- в формате.zip для того, чтобы потом записать образ на обычный CD или DVD диск (подчеркнут зеленой линией);
- в формате.exe для записи на флеш-накопитель (синяя линия).

- После этого нужно будет записать скачанный образ на флешку или на самый обычный диск, чтобы потом, при запуске системы, эти файлы могли запуститься.
Здесь все очень просто – если скачали.zip, то стандартными средствами записываем файл на диск, если.exe, то сбрасываем его на флешку, удаляя с нее все остальное. А если скачали.gz, то просто запускаем. - После записи необходимо в БИОС поставить загрузку со съемочного носителя . Для этого необходимо сделать так, чтобы система при запуске проверяла, нет ли чего-нибудь в приводах и разъемах.
Чтобы это происходило, перезапускаем компьютер и при его запуске нажимаем кнопку Delete (на некоторых компьютерах F2 ). Тем самым мы попадем в БИОС.
Там ищем пункт, в названии которого фигурирует слово «Boot» (к примеру, в Award BIOS он называется «Advanced BIOS Features» - показан на рисунке №6).

Там ищем пункт «Boot Sequence» (опять же, в зависимости от версии название может меняться).

В появившемся окне видим список всех доступных носителей, с которых может происходить загрузка. В названии флешки будет фигурировать «USB», в названии диска - «CD/DVD».
Нам нужно нажать на первый пункт, то есть «1st Boot Device» и в появившемся окне выбрать нужный накопитель. В приведенном примере это флешка, то есть USB-накопитель.


- Вставляем носитель с программой. Она запустится автоматически. Окно программы выглядит так, как показано на рисунке №10.

Совет: Проверять лучше каждый модуль оперативной памяти по отдельности. Это означает, что нужно физически (руками) вынимать каждый модуль памяти по очереди и запускать проверку. В таком случае утилита memtest86+ найдет тот модуль, который поврежден. Лучше просто выбросить проблемный модуль памяти и поставить вместо него новый.
В случае обнаружения проблем окно memtest86+ будет выглядеть так, как показано на рисунке №11.

К сожалению, memtest86+ не работает на русском языке. Зато ее можно легко и быстро скачать в режиме онлайн.
Да и здесь главное – найти проблемы, а если они есть, мы увидим красный цвет, как это показано на рисунке №11.
Более подробно о работе memtest86+ можно узнать из видео ниже
Тематическое видео: