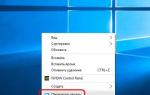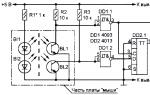Что лучше – «1С» или «Excel»? 1с прочитать файл excel.
Довольно часто, при общении с потенциальными клиентами, я слышу о том, что им вполне хватает функционала таблицы от офисного пакета, и они не видят смысла в программах «1С». Все потому что некоторые по-прежнему ассоциируют данное решение лишь с программами для бухгалтера, что является неправдой.
«Excel» – универсальный и массовый продукт, с этим не поспоришь. Практически каждый может воспользоваться данной программой, в отличие от разработок «1С», которые направлены на узких специалистов. Используя «зеленые» таблицы, можно произвольно реализовывать необходимый функционал, который будет удобным: тут и финансовая модель организации со всеми взаиморасчетами, управленческий учет, даже регламентированный, большой выбор визуализации данных, возможность собственноручно расширять возможности программы, используя различные надстройки – все в Ваших руках, все с нуля...
Хорошо, если Вы только начинаете свой бизнес, постепенно учитывая необходимые данные в таблице по взаимоотношениям с клиентами, поставщиками, контролирующими органами, выстраивая свою произвольную структуру, но как быть дальше, когда база данных станет объемной, а штат сотрудников будет исчисляться десятками? Все так же считать по собственным параметрам? Я за то, чтобы не путать удобство с привычкой, которая зачастую мешает систематизации бизнеса, а следственно - его оптимизации.
Для наглядности давайте представим какие могу возникнуть потребности в автоматизации учета, например, у торговли:
1. Анализ продаж в рамках определенного периода.
Руководитель отдела продаж может анализировать данные по продажам. Ему ведь важно понимать выполняется ли план, насколько эффективны его стратегии, чтобы в случае неэффективности вовремявнести корректировку в работу.
2. Складской учет.
Нужно ли объяснять, что для продаж также важно понимание наличия товара на складе, какой товар может быть зарезервирован, а какого нет в наличии и что нужно заказать? Думаю, тут и так все понятно.
3. Ведение базы контрагентов.
Даже если собственник продает лишь то, что можно купить здесь и сейчас, что характерно для сектора B2C, то с базой поставщиков у него немного другие отношения – договора, первичка... Представьте, насколько это удобно, когда все, что связано с поставщиком автоматически сразу отображается в единой базе? Менеджер, отвечающий за склад, сразу видит наличие товара на складе, другой сотрудник, ответственный за документы, мониторит информацию по их наличию, исполняются ли все обязательства по договорным отношениям, кто и сколько кому должен. А в случае расхождений можно сверить данные за определенный период, сформировав результат менее чем за минуту.
4. Прибыль организации.
Сформировать отчет по прибыли не составит большого труда, поскольку все данные по расходам и доходам уже и так присутствуют в базе. При том условии, если информация вносится своевременно, по крайней мере, нужной датой. Тут основополагающий фактор – личная ответственность пользователя.
Если у Вас не так много клиентов и поставщиков, Вам действительно подойдет «Excel», так как времени предостаточно для конструирования собственных схем в таблице и их заполнений, с последующим распределением документов по различным папкам на компьютере: договора, поставщики, клиенты, клиенты по соседству, клиенты в разработке, клиенты на удаление – бесконечный и увлекательный процесс создания папок в папке. А если информации становится много, удобно ли в этом случае вести учет своей базы? Конечно, всегда есть исключения, порой встречаются организации с большими оборотами, у которых данные по финансам ведутся только в «Excel». Сколько же при этом времени у них уходит на обмен и объединение данными между отделами? Отвечу: много.
Я не представляю, как в большом количестве документов «Excel», организованных произвольной системой, оперативно найти нужный. К примеру, при предоставлении документов на требования от налоговой. Как бухгалтер будет сдавать отчетность в контролирующие органы, когда информация вся разрознена? Бухгалтерия, конечно, может быть на аутсорсинге и некоторых собственников бизнеса, к сожалению, может не волновать какие у данного специалиста могут быть процессы лишь бы балансы сводил. Но даже если так, то как тогда при этом организован процесс обмена документами? Насколько быстро сотрудник на стороне разберется в импровизированной информационной структуре?
Про «1С» такого сказать не могу, поскольку там вся информация структурирована и взаимосвязана:
-
Единая база как для удаленных, так и для штатных сотрудников, в которой можно работать со всеми стандартизированными и произвольными документами;
Формирование отчетности в контролирующие органы происходит на основании данных, которые уже отражены в программе, нет необходимости открывать множество файлов, сводить несколько значений в одну таблицу получая итоговые результаты.
В защиту «Excel»
Наверное, Вам показалось, что я против построения данных в «зеленых» таблицах. Отнюдь. На самом деле я сам частенько веду некоторые дела в «Excel»: если мне нужны произвольные вычисления, если мне необходимо сегментировать данные по клиентам, проводя аналитику по тем параметрам, которых нет в «1С» - да, такое бывает – я иду в «Excel». Проще говоря, в таблицах я занимаюсь вычислениями, нестандартным анализом, но систематизирую все потом все равно в «1С».
Да и потом, для просмотра выгруженных файлов из «1С» все равно понадобиться «Excel», так как данные в «1С» хранятся в электронных таблицах. Вам кажется, что это замкнутый круг? Я скажу по-другому: «1С» и «Excel» идут рядом как два напарника, но у каждого из них свое предназначение, они хорошо дополняют друг друга, но не взаимозаменяют.
Если Вам нужно систематизировать ваши дела с учетом законодательной системы нашего государства, с учетом специфики и направленности бизнеса, тем более, когда дело касается больших объемов информации, то Вам нужен «1С». Если Вам нужны произвольные расчеты, построение стратегии с нуля, визуализация нестандартных данных по аналитике, то к Вашим услугам «Excel». Но гораздо удобней работать с данными решениями одновременно.
Что в итоге – «1С» или «Excel»?
На самом старте, если вопрос именно в финансах на автоматизацию, хотя базовые программы «1С» стоят не таких уж больших денег, я бы воспользовался «Excel». Огромный плюс, в том, что данные из «зеленых» таблиц без потерь можно подгрузить в «1С». Но по мере масштабирования, я бы советовал обратить внимание на программы по автоматизации бизнес-процессов. Их много, и не обязательно это может быть «1С»...
Переход на «1С» можно осуществить тогда, когда Вы понимаете, что необходимо оптимизировать свои ресурсы, в том числе автоматизировать вопросы по взаимоотношению с клиентами и поставщиками, с надзорными органами. В общем, наладить свои рабочие процессы, чтобы повысить эффективность бизнеса, когда обработка информации будет занимать большое количество времени, а файлы «Excel» уже не будут справляться с объемами вводимых данных.
Однако не каждая «1С» может Вам подойти, нужно учитывать различные факторы: специфику и сферу бизнеса, масштабы, потребность в ежедневных задачах, рутину которую необходимо свести к минимуму. Все индивидуально. Истина, как я уже говорил, где-то между «1С» и «Excel» – она в дополнении друг друга.
На этом, пожалуй, все. Но если возникнут вопросы, то обращайтесь, постараемся Вам помочь. Успешных бизнес-процессов, коллеги!
Данный способ простой. Его суть заключается в том, что объект ТабличныйДокумент имеет методы:
- Записать(< ИмяФайла>, < ТипФайлаТаблицы >) для выгрузки данных в файл;
- Прочитать(< ИмяФайла>, < СпособЧтенияЗначений >) для загрузки данных из файла.
Внимание!
Метод Записать
()
доступен как на клиенте, так и на сервере. Метод Прочитать
()
доступен только на стороне сервера. Необходимо помнить об этом
при планировании клиент-серверного взаимодействия.
Рассмотрим пример сохранения табличного документа в файл. Необходимо любым способом создать и заполнить объект ТабличныйДокумент, а выгрузка в файл осуществляется всего лишь одной строкой:
ТабДок. Записать(ПутьКФайлу, ТипФайлаТабличногоДокумента. XLSX );
Здесь ТабДок — сформированный табличный документ, ПутьКФайлу — имя файла для выгрузки, ТипФайлаТабличногоДокумента.XLSX — формат создаваемого файла. Поддерживаются следующие форматы Excel:
- XLS95 — формат Excel 95;
- XLS97 — формат Excel 97;
- XLSX — формат Excel 2007.
ТабДок = Новый ТабличныйДокумент;
ТабДок. Прочитать(ПутьКФайлу, СпособЧтенияЗначенийТабличногоДокумента.Значение );
Здесь ПутьКФайлу — путь к загружаемому файлу Excel. СпособЧтенияЗначенийТабличногоДокумента.Значение определяет, каким образом нужно интерпретировать данные, считываемые из исходного документа. Доступны варианты:
- Значение;
- Текст.
Обмен через OLE
Обмен через технологию OLE automation, пожалуй, самый распространенный вариант программной работы с файлами Excel. Он позволяет использовать весь функционал, предоставляемый Excel, но отличается медленной скоростью работы по сравнению с другими способами. Для обмена через OLE требуется установка MS Excel:
- На компьютере конечного пользователя, если обмен происходит на стороне клиента;
- На компьютере сервера 1С:Предприятие, если обмен происходит на стороне сервера.
Пример выгрузки :
// Создание COM-объекта
Эксель = Новый COMОбъект(«Excel.Application»);
// Отключение вывода предупреждений и вопросов
Эксель. DisplayAlerts = Ложь;
// Создание новой книги
Книга = Эксель. WorkBooks. Add();
// Позиционирование на первом листе
Лист = Книга. Worksheets(1);// Запись значения в ячейку
Лист. Cells(НомерСтроки, НомерКолонки). Value = ЗначениеЯчейки;// Сохранение файла
Книга. SaveAs(ИмяФайла);
Эксель. Quit();
Эксель = 0;
Примеры чтения :
// —— ВАРИАНТ 1 ——
// Создание COM-объекта
Эксель = Новый COMОбъект(«Excel.Application» );
// Открытие книги
Книга = Эксель. Workbooks. Open(ПутьКФайлу );
Лист = Книга. Worksheets(1 );// Закрытие книги
Книга. Close(0 );// Закрытие Эксель и освобождение памяти
Эксель. Quit();
Эксель = 0 ;// —— ВАРИАНТ 2 ——
// Открытие книги
Книга = ПолучитьCOMОбъект(ПутьКФайлу );
// Позиционирование на нужном листе
Лист = Книга. Worksheets(1 );// Чтение значения ячейки, обычно здесь располагается цикл обхода ячеек
ЗначениеЯчейки = Лист. Cells(НомерСтроки, НомерКолонки). Value;// Закрытие книги
Книга. Application. Qui t();
Для обхода всех заполненных строк листа Excel можно использовать следующие приемы:
// —— ВАРИАНТ 1 ——
КоличествоСтрок = Лист. Cells(1 , 1 ). SpecialCells(11 ). Row;
Для НомерСтроки = 1 По КоличествоСтрок Цикл
ЗначениеЯчейки = Лист. Cells(НомерСтроки, НомерКолонки). Value ;
КонецЦикла;// —— ВАРИАНТ 2 ——
НомерСтроки = 0 ;
Пока Истина Цикл
НомерСтроки = НомерСтроки + 1 ;
ЗначениеЯчейки = Лист. Cells(НомерСтроки, НомерКолонки). Value;
Если НЕ ЗначениеЗаполнено(ЗначениеЯчейки ) Тогда
Прервать;
КонецЕсли;
КонецЦикла;
Вместо последовательного обхода всех строк листа можно выгрузить все данные в массив и работать с ним. Такой подход будет быстрее при чтении большого объема данных:
ВсегоКолонок = Лист. Cells(1 , 1 ). SpecialCells(11 ). Column;
ВсегоСтрок = Лист. Cells(1 , 1 ). SpecialCells(11 ). Row;Область = Лист. Range(Лист. Cells(1 , 1 ), Лист. Cells(ВсегоСтрок, ВсегоКолонок));
Данные = Область. Value. Выгрузить ();
В таблице ниже приведены наиболее востребованные свойства и методы для работы с Excel через OLE:
| Действие | Код | Комментарий |
| Работа с приложением | ||
| Установка видимости окна приложения | Эксель. Visible = Ложь; | |
| Установка режима вывода предупреждений (выводить/не выводить) | Эксель. DisplayAlerts = Ложь; | |
| Закрытие приложения | Эксель. Quit(); | |
| Работа с книгой | ||
| Создание новой книги | Книга = Эксель. WorkBooks. Add (); | |
| Открытие существующей книги | Книга = Эксель. WorkBooks. Open(ИмяФайла ); | |
| Сохранение книги | Книга. SaveAs(ИмяФайла ); | |
| Закрытие книги | Книга. Close(0 ); | |
| Работа с листом | ||
| Установка текущего листа | Лист = Книга. WorkSheets(НомерЛиста ); | |
| Установка имени | Лист. Name = Имя ; | |
| Установка защиты | Лист. Protect (); | |
| Снятие защиты | Лист. UnProtect (); | |
| Установка ориентации страницы | Лист. PageSetup. Orientation = 2 ; | 1 — книжная, 2 — альбомная |
| Установка левой границы | Лист. PageSetup. LeftMargin = Эксель. CentimetersToPoints(Сантиметры ); | |
| Установка верхней границы | Лист. PageSetup. TopMargin = Эксель. CentimetersToPoints(Сантиметры ); | |
| Установка правой границы | Лист. PageSetup. RightMargin = Эксель. CentimetersToPoints(Сантиметры ); | |
| Установка нижней границы | Лист. PageSetup. BottomMargin = Эксель. CentimetersToPoints(Сантиметры ); | |
| Работа со строками, колонками, ячейками | ||
| Установка ширины колонки | Лист. Columns(НомерКолонки). ColumnWidth = Ширина ; | |
| Удаление строки | Лист. Rows(НомерСтроки). Delete (); | |
| Удаление колонки | Лист. Columns(НомерКолонки). Delete(); | |
| Удаление ячейки | Лист. Cells(НомерСтроки, НомерКолонки). Delete (); | |
| Установка значения | Лист. Cells(НомерСтроки, НомерКолонки). Value = Значение ; | |
| Объединение ячеек | Лист. Range(Лист. Cells(НомерСтроки, НомерКолонки), Лист. Cells(НомерСтроки1, НомерКолонки1)). Merge (); | |
| Установка шрифта | Лист. Cells(НомерСтроки, НомерКолонки). Font. Name = ИмяШрифта ; | |
| Установка размера шрифта | Лист. Cells(НомерСтроки, НомерКолонки). Font. Size = РазмерШрифта ; | |
| Установка жирного шрифта | Лист. Cells(НомерСтроки, НомерКолонки). Font. Bold = 1 ; | 1 — жирный шрифт, 0 — нормальный |
| Установка курсива | Лист. Cells(НомерСтроки, НомерКолонки). Font. Italic = 1 ; | 1 — курсив, 0 — нормальный |
| Установка подчеркнутого шрифта | Лист. Cells(НомерСтроки, НомерКолонки). Font. Underline = 2 ; | 2 — подчеркнутый, 1 — нет |
Для того, чтобы узнать какое свойство нужно менять или какой метод вызвать можно воспользоваться макросами Excel. Если записать макрос с требуемыми действиями, то после можно посмотреть программный код на VBA записанного макроса.
Использование COMSafeArray
При выгрузке больших объемов данных из 1С в Excel для ускорения можно использовать объект COMSafeArray . Согласно определению из синтакс-помощника, COMSafeArray — объектная оболочка над многомерным массивом SafeArray из COM. Позволяет создавать и использовать SafeArray для обмена данными между COM-объектами. Проще говоря, это массив значений, который можно использовать для обмена между приложениями по технологии OLE.
// Создание COMSafeArray
МассивКом = Новый COMSafeArray(«VT_Variant» , ВсегоКолонок, ВсегоСтрок );
// Заполнение COMSafeArray
Для Стр = 0 По ВсегоСтрок — 1 Цикл
Для Кол = 0 По ВсегоКолонок — 1 Цикл
МассивКом. SetValue(Кол, Стр, Значение );
КонецЦикла;
КонецЦикла;
// Присвоение области листа Excel значений из COMSafeArray
Лист. Range(Лист. Cells(1 , 1 ), Лист. Cells(ВсегоСтрок, ВсегоКолонок)). Value = МассивКом ;
Обмен через ADO
Файл Excel при обмене через ADO представляет собой базу данных, к которой можно обращаться при помощи SQL-запросов. Установка MS Excel не требуется, но обязательно наличие драйвера ODBC, при помощи которого будет осуществляться доступ. Используемый драйвер ODBC определяется при указании строки соединения к файлу. Обычно требуемый драйвер уже установлен на компьютере.
Обмен через ADO заметно быстрее обмена через OLE, но при выгрузке нет возможности использовать функционал Excel для оформления ячеек, разметки страниц, задания формул и т.д.
Пример выгрузки :
Соединение = Новый COMОбъект(«ADODB.Connection»);
Соединение. ConnectionString = «
|Data Source=»+ ИмяФайла + «;
;
Соединение. Open(); // Открытие соединения// Создание COM-объекта для команды
Команда = Новый COMОбъект(«ADODB.Command» );
Команда// Присвоение текста команды для создания таблицы
Команда. CommandText = «CREATE TABLE [Лист1] (Колонка1 char(255), Колонка2 date, Колонка3 int, Колонка4 float)» ;
Команда. Execute(); // Выполнение команды// Присвоение текста команды для добавления строки таблицы
Команда. CommandText = «INSERT INTO [Лист1] (Колонка1, Колонка2, Колонка3, Колонка4) values (‘абвгдеё’, ‘8/11/2017’, ‘12345’, ‘12345,6789’)» ;
Команда.Execute(); // Выполнение команды// Удаление команды и закрытие соединения
Команда = Неопределено;
Соединение. Close ();
Соединение = Неопределено ;
Для создания нового листа и формирования его структуры можно воспользоваться объектами ADOX.Catalog и ADOX.Table . В этом случае код примет вид:
// Создание COM-объекта для работы с книгой
Книга = Новый COMОбъект(«ADOX.Catalog» );
Книга. ActiveConnection = Соединение;// Создание COM-объекта для работы со структурой данных на листе
Таблица = Новый COMОбъект(«ADOX.Table» );
Таблица. Name = «Лист1» ;
Таблица. Columns. Append(«Колонка1» , 202 );
Таблица. Columns. Append(«Колонка2» , 7 );
Таблица. Columns. Append(«Колонка3» , 5 );
Таблица. Columns. Append(«Колонка4» , 5 );// Создание в книге листа с описанной структурой
Книга. Tables. Append(Таблица);
Таблица = Неопределено;
Книга = Неопределено;
В приведенном примере в методе
Таблица. Columns. Append («Колонка1» , 202 );
во втором параметре указывается тип колонки. Параметр необязательный, вот некоторые значения типа колонки:
- 5 — adDouble;
- 6 — adCurrency;
- 7 — adDate;
- 11 — adBoolean;
- 202 — adVarWChar;
- 203 — adLongVarWChar.
Пример чтения :
// Создание COM-объекта для соединения
Соединение = Новый COMОбъект(«ADODB.Connection» );// Установка строки соединения
Соединение. ConnectionString = «
|Provider=Microsoft.ACE.OLEDB.12.0;
|Data Source=»+ ИмяФайла + «;
|Extended Properties=»»Excel 12.0 XML;HDR=YES»»;» ;
Соединение. Open(); // Открытие соединения// Создание COM-объекта для получения выборки
Выборка = Новый COMОбъект(«ADODB.Recordset» );
ТекстЗапроса = «SELECT * FROM [Лист1$]» ;// Выполнение запроса
Выборка. Open(ТекстЗапроса, Соединение);// Обход результата выборки
Пока НЕ Выборка. EOF() Цикл
ЗначениеКолонки1 = Выборка. Fields. Item(«Колонка1» ). Value; // Обращение по имени колонки
ЗначениеКолонки2 = Выборка. Fields. Item(0 ). Value; // Обращение по индексу колонки
Выборка. MoveNext();
КонецЦикла;Выборка. Close();
Выборка = Неопределено;
Соединение. Close();
Соединение = Неопределено;
В строке соединения параметр HDR определяет как будет восприниматься первая строка на листе. Возможны варианты:
- YES — первая строка воспринимается как названия колонок. К значениям можно обращаться по имени и по индексу колонки.
- NO — первая строка воспринимается как данные. К значениям можно обращаться только по индексу колонки.
В приведенных примерах рассмотрено лишь несколько объектов ADO. Объектная модель ADO состоит из следующих объектов:
- Connection;
- Command;
- Recordset;
- Record;
- Fields;
- Stream;
- Errors;
- Parameters;
- Properties.
Выгрузка без программирования
Для сохранения данных из 1С в Excel не всегда целесообразно прибегать к программированию. Если в режиме Предприятия пользователь может отобразить требуемые для выгрузки данные, то, их возможно сохранить в Excel без программирования.
Для сохранения табличного документа (например, результата отчета) можно вызвать команду Сохранить или Сохранить как… главного меню.
В открывшемся окне требуется выбрать каталог, имя и формат сохраняемого файла.
Для сохранения данных динамических списков (например, списка номенклатуры) необходимо:
- Вывести данные в табличный документ при помощи команды Еще ⇒ Вывести список… ;
- Сохранить табличный документ в требуемый формат.

В 1С существует 2 способа работы с файлами MS Excel, через COM-объект и встроенными средствами 1С с помощью объекта табличный документ. Разберем оба эти способа поподробнее.
1. Работа через COM-объект.
Для этого способа необходим установленный MS Excel, притом если вы работаете с файлом на сервере, то соответственно MS Excel должен быть установлен на сервере, если на клиенте - то на клиентской стороне так же необходим MS Excel.
Пример (в конце статьи можно посмотреть в текстовом виде):
Надо заметить, что все объекты, методы и свойства, предоставляемые COM-объектом "Excel.Application" - это объекты, методы и свойства VBA, языка программирования MS Office.
Примечание:
Бывает нужно работать с уже существующим шаблоном. Тогда перед нами возникает необходимость где-то хранить этот шаблон, чтобы к нему имели доступ все нужные пользователи. Однако есть более простое решение, сохраняем шаблон как двоичный макет.

2. Работа через ТабличныйДокумент 1С.
Табличный документ 1С поддерживает формат MS Excel для записи начиная с платформы 8, а вот для открытия только начиная с платформы 8.3.6. Притом, при открытии все листы загружаются в один табличный документ. Начиная с версии 8.3.10 при загрузке разные листы загружаются, как разные области.
Пример записи очень простой и не требует особого внимания:

Однако здесь у нас возникает проблема. При записи из 1С в книге Excel по умолчанию отключено отображение имен листов.
Эту проблему можно решить 2 способами, 1 - в самой книге в настройках включить отображение листов (не все пользователи будут согласны это делать), 2 - сделать это через COM-объект (нам опять нужен установленный MS Excel).

После этого небольшого дополнения, в файле MS Excel будут видны ярлыки листов.
Чтение же MS Excel не настолько простая задача, поскольку метод прочитать доступен только на сервере или толстом клиенте. Для этого нам необходимо передать файл MS Excel на сервер.

&НаКлиенте
Процедура СозданиеДокумента()
Исключение
КонецПопытки;
Книга = Эксель.WorkBooks.Add(); //Создаем новую книгу MS Excel
Лист = Книга.WorkSheets.Add(); //Добавляем лист
Лист.Name = "Пример из 1С"; //Задаем имя листа
Лист.Cells (1,1).Value = "Давайте создадим формулу";
Лист.Cells (2,1).Value = 1;
Лист.Cells (2,2).Value = 2;
Лист.Cells (2,3).Formula = "=A2+B2";
Лист.Cells (3,1).Value = ТекущаяДата();
Книга.SaveAs("C:\1\Test.xlsx");
Книга.Close();
КонецПроцедуры
&НаСервере
Функция ПолучитьМакетСервер()
Возврат РеквизитФормыВЗначение("Объект").ПолучитьМакет("ШаблонНаВыгрузку"); //Таким образом мы получаем макет внешней обработки;
КонецФункции
&НаКлиенте
Процедура Работа()
Эксель = Новый COMОбъект("Excel.Application");
Исключение
Сообщить("Неудачная попытка подключения компоненты Excel. Возможно, программа Excel не установлена на данном компьютере!");
КонецПопытки;
Макет = ПолучитьМакетСервер();
Макет.Записать(ИмяВременногоФайла);
У вас есть вопрос, нужна помощь консультанта?
Книга = Эксель.WorkBooks.Open(ИмяВременногоФайла);
ЛистШаблона = Книга.WorkSheets(1);
ЛистШаблона.Cells (6,1).Value = "Дата:";
ЛистШаблона.Cells (6,2).Value = ТекущаяДата();
ЛистШаблона.NumberFormat = "dd/mm/yy;@"; // Дадим формат даты, этот формат получен записью макроса в MS Excel
ЛистШаблона.Columns("B:B").EntireColumn.AutoFit; // Растянем колонку, чтобы дата точно помещалась
Книга.SaveAs(ИмяФайла);
Книга.Close();
КонецПроцедуры
&НаКлиенте
КонецПроцедуры
&НаКлиенте
Процедура ЗаписатьТабличныйДокумент()
ТабличныйДокумент = Новый ТабличныйДокумент();
ТабличныйДокумент.Область("R1C1").Текст = "Пример записи в MS Excel из 1С";
ТабличныйДокумент.Записать("C:\1\Test2.xls",ТипФайлаТабличногоДокумента.XLSX);
Excel = Новый COMОбъект("Excel.Application");
Excel.WorkBooks.Open("C:\1\Test2.xls");
Excel.Visible = 0;
Excel.ActiveWindow.DisplayWorkbookTabs = 1;
Excel.ActiveWindow.TabRatio = 0.6;
Excel.ActiveWorkbook.Save();
Excel.Application.Quit()
КонецПроцедуры
ДвоичныеДанные = Новый ДвоичныеДанные("C:\1\test2.xlsx");
Адрес=ПоместитьВоВременноеХранилище(ДвоичныеДанные,ЭтаФорма.УникальныйИдентификатор) ;
ТабличныйДокумент = ЗагрузитьНаСервере(Адрес);
ТабличныйДокумент.Показать();
КонецПроцедуры
&НаСервере
Функция ЗагрузитьНаСервере(Адрес)
ИмяВременногоФайла = ПолучитьИмяВременногоФайла("xlsx");
ДанныеФайла = ПолучитьИзВременногоХранилища(Адрес);
ДанныеФайла.Записать(ИмяВременногоФайла);
ТабличныйДокумент = Новый ТабличныйДокумент();
Возврат ТабличныйДокумент;
- При выполнении обменом информацией между контрагентами (прайс-листы, акты сверки и т.д.);
- Для облегчения работы операторов в случаях, когда основной учет ведется в 1С, а некоторая его часть выполняется в таблицах Excel;
- При первичном заполнении базы данных.
Для выполнения этой операции можно использовать как типовой функционал, доступный при наличии подписки на информационно-технологическое сопровождение (ИТС), так и самостоятельно написанные обработки, реализованные через различные варианты подключения. В нашей статье мы постараемся максимально полно разобрать все возможные случаи и ответить на большинство существующих вопросов относительно загрузки данных из Excel в 1С.
Универсальный механизм
На дисках ИТС, а также на портале 1С, зайдя в меню «Технологическая поддержка» -> «Универсальные отчеты и обработки», в папке «Загрузка данных из табличного документа» находится соответствующая обработка.
При ее запуске открывается форма (Рис.1):
Как видно из формы, она позволяет выполнять перенос информации в следующие объекты конфигурации:
- Справочник;
- Табличную часть документа или справочника;
- Регистр сведений.
В зависимости от того, в какое положение установлен переключатель, меняется поле выбора объекта.
Табличная форма обработки заполняется при открытии загружаемого файла.
Типовая обработка поддерживает выгрузки из:
- Разработанного специалистами фирмы 1С, файлов формата mxl;
- Листа xls, сохраненного в формате Excel 97-2003;
- Текстового файла txt;
- Таблицы dbf.
Excel файлы большого объема могут загружаться достаточно долго, так что, если предполагается, что загрузка данных может происходить в несколько этапов или Вы точно знаете, что Вам придется несколько раз открывать существующий файл, для экономии нервов и времени, информацию из него лучше сохранить в mxl формат. Сделать это можно напрямую из формы обработки.
Важно понимать, что, если в исходном файле существуют группировки строк, подзаголовки и примечания, их надо будет удалить вручную.
Теперь перейдем к закладке «Настройка» (Рис.2):
 Рис.2
Рис.2
Достаточно часто экселевские таблицы содержат шапку со всевозможными реквизитами и данными (наименование печатной формы, реквизиты контрагента, дату и номер входящего документа, имена колонок и так далее), чтобы исключить их обработку программой на форме, в реквизите «Первая строка табличного документа» надо указать первую строку с переносимой информацией
После выбора объекта метаданных, в который будет производиться запись информации, табличная часть закладки «Настройка» будет автоматически заполнена именами реквизитов, описанием их типов и другой важной информацией. Рассмотрению колонок табличной части закладки «Настройка» следует посвятить отдельный раздел.
Колонки «Настройки»
Пометка – установкой или снятием флажка в строке определяется, будет ли заполняться соответствующий реквизит.
Представление реквизита – здесь прописывается синоним (наименование) реквизита метаданных, как оно задано в конфигураторе.
Поле поиска – если установить галочку в это поле, обработка будет осуществлять поиск элементов по соответствующему реквизиту и, в случае успеха, изменять существующие данные, дополнительная функция этого поля – защита от появления дубликатов.
Описание типов – отображает тип данных, который имеет тот или иной реквизит метаданных.
Режим загрузки – предлагает три варианта на выбор (Рис.3):
 Рис.3
Рис.3
- Искать – будет осуществляться поиск соответствующего элемента, в случае его отсутствия может быть создан новый;
- Устанавливать – подчиненным образом устанавливается определенное значение;
- Вычислять – в этом случае в поле создаваемого элемента будет установлен результат вычисления выражения, указанного в колонке «Условие связи/Выражение для значения».
В последнем случае, активация поля Выражение вызовет открытие формы (Рис.4).
 Рис.4
Рис.4
Номер колонки – поле, используемое для указания, из какой колонки экселевской таблицы необходимо брать данные для заполнения.
Значение по умолчанию – достаточно часто возникает ситуация, когда в загружаемом файле содержатся не все необходимые для записи элемента данные, в этом случае для заполнения будет проставлена информация, содержащаяся в данном поле.
Условие связи/Выражение для значения – частично мы уже коснулись этого поля, когда рассматривали вычисляемые поля, дополнительно в нем можно указать условие, в соответствии с которым будут синхронизированы исходные данные.
Вот, в принципе и вся информация, которая доступна на закладке «Настройка».
Чтобы каждый раз не убивать много времени на загрузку, прописывание соответствий и выражений, разработчики предусмотрели возможность сохранения варианта настройки в файл с расширением mxlz.
Проверить корректность переносимых данных можно нажатием на кнопку «Контроль заполнения» (Рис.1). После этого можно запускать процесс загрузки. Об успешном выполнении процедуры или нестандартных ситуациях Вы будете оповещены отдельно.
Для загрузки данных из Экселя в информационных базах «Управление и торговля» существует еще один механизм. Он менее универсален, чем приведенный выше способ, однако не требует подписки ИТС и содержится в типовой поставке.
Эту обработку можно найти на закладке «Закупки» , в меню «Сервис», она носит наименование «Загрузка цен поставщика из файлов»(Рис.5)
 Рис.5
Рис.5
Форма обработки содержит:
- Поле выбора даты, которая будет указывать, на какое время актуальна данная цена;
- Поле выбора контрагента, который прислал свой прайс-лист;
- Кнопку, позволяющую выбрать тип устанавливаемых цен;
- Табличную часть, которую можно заполнить загружаемыми данными.
Эту форму можно увидеть на Рис.6
 Рис.6
Рис.6
Пояснение в верхней части формы объясняет, как пользоваться первой закладкой формы.
После выбора контрагента (в зависимости от того, выступает он поставщиком, комиссионером или продавцом) в таблице станут доступны дополнительные колонки для каждого типа цен.
При работе через веб-интерфейс, в некоторых браузерах может потребоваться установка браузерного дополнения (Рис.7). Нам надо нажать кнопку «Начать установку» и перезапустить наше подключение.
 Рис.7
Рис.7
После этого мы, используя буфер обмена, сможем переносить информацию из одной таблицы в другую. Когда необходимые нам колонки («Артикул», «Наименование», «Цена») будут заполнены, мы нажимаем кнопку «Далее» и переходим на вторую страницу (Рис.8)
 Рис.8
Рис.8
Программа автоматически выполнит поиск соответствий внутри базы данных и, в случае, если таковых не найдется, предложит варианты устранения ошибки. Внешний вид табличной части можно контролировать с помощью переключателя. Кроме того, пользователь может самостоятельно сопоставить элементы загружаемого файла имеющимся в базе данным.
- Регистрировать все подряд;
- Регистрировать только те, которые изменились по сравнению с уже имеющимися в базе.
В текстовом поле можно внести комментарий, который будет записан в документе (Рис.9):
 Рис.9
Рис.9
После выполнения обработки:
- В справочнике «Номенклатура поставщика» будет создан соответствующий элемент (если его не было);
- Ему будет сопоставлен элемент справочника «Номенклатура»;
- Будет создан и проведен документ «Установка цен номенклатуры» с указанием: поставщика, типа цен и даты фиксации данных.
Аналогичным образом работает обработка «Загрузка товаров из внешних файлов».
Варианты обработки переноса своими руками
Главная проблема в выдергивании данных из экселевского файла заключается в том, что 1С не имеет встроенного однозначного механизма его открытия. Существуют несколько вариантов подключения Excel к 1С:
- Через Microsoft ADODB – достаточно быстрый способ, который, как правило, применим и для файлового и для клиент-серверного варианта хранения базы;
- Через использование Microsoft Office – метод, который иногда сбоит при работе с SQL базами, как правило, работает несколько медленнее первого способа, к тому же требуется установленный Office;
- Через Libre Office – в отличие от предыдущего метода бесплатен, помимо xls и xlsx форматов поддерживает еще и собственные таблицы, но требует установленного пакета LibreOffice и некоторой подготовки загружаемого файла (первая строка таблицы должна содержать имена колонок).
Рассмотрим подробнее различные способы и варианты.
Через ADODB.Connection
Вообще ADO расшифровывается как ActiveX Data Object и служит для программного доступа к различным базам данных. Самая большая проблема при создании любого подключения к стороннему файлу (в том числе и к экселевскому) – грамотно составить строку подключения.
Для файлов Excel тут возможны три варианта:
Параметры строки подключения:
- Provider – здесь определяется используемый драйвер;
- Data Source – определяет имя файла, который мы будем открывать;
- Extended Properties – здесь можно указать: нужна ли строка-заголовок для таблицы (HDR = YES говорит о том, что данные будут считываться с первой строки, HDR = NO – что со второй), открывается ли файл только для чтения (ReadOnly) и некоторые другие дополнительные параметры.
Создав строку подключения, мы можем соединиться с загружаемым файлом (Рис.13)
 Рис.13
Рис.13
Теперь мы можем с помощью простого запроса (Рис.14) запустить выборку информации из загружаемого файла.
В данном случае параметр «Лист» определяет, с каким листом из экселевской книги нам предстоит работать.
Набор записей, хранящихся на листе можно прочитать с помощью объекта Recordset. При этом первую запись листа можно получить параметром BOF (начало файла), а последнюю EOF (конец файла).
Через Excel приложение
Главное отличие от предыдущего способа – помимо драйверов работы с базами данных, на компьютере, где выполняется соединение, должен быть установлен Excel. Только в этом случае мы можем инициализировать приложение для чтения данных из таблицы (Рис 16).
У этого COM объекта есть несколько дочерних параметров, но главным для нас, при текущих условиях задачи, является параметр WorkBooks (Рис.17).
После инициализации книги необходимо определить лист, с которого будут считываться данные (Рис.18).
После этого можно перебирать внутри циклов строки и колонки таблицы открываемого файла.
Несколько слов о возможных ошибках
Львиная доля ошибок при подключении к файлу возникает из-за того, что файл уже занят другим приложением. Хорошо, если в панели задач видно, что Excel запущен на компьютере, но если Вы или другой пользователь открыли его из внешней обработки, визуально это можно определить только через «Диспетчер задач», так что не забывайте перед окончанием процедуры переноса закрыть подключение:
В случае работы через ADO (Рис.19);
 Рис.19
Рис.19
- В случае работы с приложением (Рис. 20).
 Рис. 20.
Рис. 20.
Подключение и процедуру завершения работы с данными лучше всего организовывать внутри конструкции Попытка-Исключение-КонецПопытки, вызывая в исключительной ситуации описание ошибки. Хоть это иногда и замедляет работу, но существенно упрощает определение причины возникновения ошибки и, в конечном счете, способов её устранения.