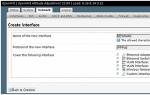1с сканер штрих кода неправильные данные. Неправильно работает сканер штрих-кода
Нужно сделать РМК (рабочее место кассира) с работающим сканером и другим нужным функционалом.
Порядок действий:
1. Ставим 1с, конфигурацию.
Для начала сделаем пару пользователей, первый он всегда «Админ«, второго назовем «Кассир» и дадим ему полные права (для теста, по хорошему надо настраивать персональные права) .
В конфигураторе (от админа) подправим пользователя «Кассир». Ставим «тип запуска» & «обычное приложение»
«Использовать подключаемое оборудование» и «Использовать группы пользователей»
Администрирование & Настройка параметров учета.
Возможности пользователя в РМК настраиваем в Администрировании & Дополнительные права пользователя
2. Настраиваем сканер на эмуляцию com порта, это позволит нам работать в РМК со сканером без лишних заморочек.
Для этого мне потребовалось скачать драйвер Symbol COM Port Emulation Driver v 1.8.5
т.к. проверять уже не охота, а перед установкой драйвера была применена вот эта инструкция:
Настройка_сканеров_Symbol_в_1С прикладываю и ее, в ней показаны штрих кода для программирования сканера на эмуляцию и настройка в 1с сканера.
Ну и в принципе на этом настройка сканера завершена. Теперь в РМК будет перехватывать все сканированные штрихкода.
Все тоже самое только на Windows 7
Сканер установился автоматом. Заставить эмулировать его COM порт я не стал. Сканер работает как клавиатура. Для 1с пришлось настроить сканер что бы он сначала слал F7 (ввод по штриху) + сам штрих + enter.
Прежде чем купить сканер штрих кода обратите особое внимание на то, каким образом будет подключаться сканер к компьютеру .
Несмотря на обилие видов сканеров штрих кода на рынке все они, в конечном счете, подключаются через один из четырех типов коннекторов или интерфейсных портов:
PS/2 Разрыв клавиатуры – из названия следует что сканер штрих кода подключается в разрыв между компьютером и клавиатурой.
USB Эмуляция (фактически подключение через порт usb а настройки как в PS/2)
RS-232 Последовательный (Com) порт – подключается в Com порт компьютера, однако требует дополнительно блок питания.
USB Эмуляция (фактически подключение через порт usb а настройки как в RS-232)
Настройка сканера штрих-кода в программах 1С в разрыв клавиатуры
Настроить сканер штрих-кода 1С, подключаемый в разрыв клавиатуры, совсем не сложная задача. Первое что надо сделать - настроить префикс сканера штрих-кода. По умолчанию сканер штрих-кода, подключаемый в разрыв клавиатуры при сканировании штрих-кода товара он возвращает цифры штрих-кода и символ возврата – это аналогично тому, как если бы вы нажимали после сканирования клавишу ENTER на клавиатуре компьютера. Однако для сканирования штрих – кода товара в программе 1С нажать клавишу F7 - Возврат каретки необходимо. Чтобы постоянно не нажимать F7, нам и поможет добавление специального символа – префикса. Префиксом называется в данном случае некий набор символов, которые сканер отсылает перед отправкой штрих-кода. В качестве префикса в основном используют значение “150” - это ASCII-код клавиши F7. Этот способ подойдет и для USB-сканера в том случае, когда нет возможности установить драйвер эмуляции COM-порта.
Настройка сканера штрих-кода в программах 1С через порт USB.
Программа 1C не видит сканеры штрих-кода подключенные через USB-разъем, зато их прекрасно “видит” операционная система Windows. При первом включении сканера операционная система предложит установить его драйвер, но мы ей этого не позволим и откажемся от автоматической установки, а поставим драйвер вручную. Как правило, драйвер эмуляции COM-порта находится на диске из комплекта поставки сканера штрих-кода, там же есть и специализированные утилиты для настройки свойств самого сканера штрих-кода, такие как: громкость бипера, префикс, суфикс и т.п. Или же имеется специальное руководство пользователя с конфигурационными штрих-кодами, сканируя которые можно определенным образом настроить сканер. В процессе установки этого драйвера, операционная система создает виртуальный COM-порт. Далее нужно произвести конфигурирование порта. После того как настроен сам сканер – переходим к настройке в 1С. Для этого в меню Сервис?Настройки торгового оборудования?Находим закладку Сканеры и переходим в нее и устанавливаем новый сканер штрих-кодов. В качестве обработки обычно используют входящую в поставку стандартную обработку обслуживания «1CScanOPOSScan_v2.epf». Далее заходим в “Параметры” настраиваем COM-порт и параметр Скорость сканера. Сканер штрих-кода настроен!
Настройка сканера штрих кода в программах 1С через COM-порт.
Настройка сканера штрих-кода 1С производим как в предыдущем примере. После того как настроен сам сканер – переходим к настройке в 1С. Для этого в меню Сервис?Настройки торгового оборудования?Находим закладку Сканеры и переходим в нее и устанавливаем новый сканер штрих-кодов. В качестве обработки обычно используют входящую в поставку стандартную обработку обслуживания «1CScanOPOSScan_v2.epf». Далее заходим в “Параметры” настраиваем COM-порт и параметр Скорость сканера. Сканер штрих-кода настроен!
Штрихкодирование повышает эффективность розничного магазина за счет:
- Исключения ошибок операторов
- Уменьшения возможности для махинаций сотрудников
- Ускорения обслуживания клиентов.
В статье рассмотрим, как настроить штрихкодирование в 1С:Розница редакции 2.
В частности разберем:
Применимость
Статья написана для редакции 1С:Розница 2.1 . Если вы используете эту редакцию, отлично – прочтите статью и внедряйте рассмотренный функционал.
Если же вы планируете начать внедрение 1С:Розница, то скорее всего будет использоваться более свежая редакция. Интерфейсы и её функционал могут отличаться.
Поэтому, мы рекомендуем пройти курс 1С:Розница 2 для автоматизации магазинов и сервисных компаний , это поможет вам избежать ошибок и потери времени / репутации.
Что такое штрихкод, преимущества использования
Прежде всего, для более глубокого понимания, обратимся к базовой теории штрихкодирования товаров.
Что же такое штрихкод?
Штрихкод – это изображение, которое представляет собой набор геометрических символов, расположенных по определенному стандарту. Как правило, это вертикальные прямоугольники различной ширины.
Комбинация таких прямоугольников представляет какие-то данные в машинном коде. Штрихкод чем-то напоминает заводской номер.
Числа или знаки, закодированные в штрихкоде – это уникальный идентификатор, который после считывания может каким-то образом быть использован компьютером. Например, для поиска дополнительной информации о продукте.
Сфер применения штрихкодирования очень много. Основными из них являются использование штрихкодов для идентификации товаров, использование при инвентаризации, а также для маркировки грузов в логистических компаниях.
Преимущество использования штрихкодов состоит в том, что поскольку штрихкод считывается компьютером, его обработка занимает гораздо меньше времени, чем ручная обработка информации о товаре.
Так, ввод артикула товара из 12 цифр нажатием кнопок на клавиатуре может занять у оператора минимум шесть секунд. В то время как считывание штрихкода компьютером занимает лишь доли секунды.
Кроме того, обработка штрихкода компьютером – это гораздо более точная обработка информации. В частности, при ручном вводе в среднем возникает одна ошибка на 300 знаков или цифр артикула. При работе со штрихкодом, нормой является менее одной ошибки на миллион считанных кодов.
К тому же некоторые стандарты кодирования имеют определенные алгоритмы, которые позволяют допускать еще меньше ошибок.
Ошибки при вводе данных приводят к дополнительным затратам компании. Как следствие, при использовании штрихкодирования снижаются общие затраты компании и оптимизируются торговые процессы. Ведь ошибки при вводе потребуют, как минимум, повторного ввода данных. В худшем случае возможна ситуация, когда клиенту будет отгружен не тот товар, а может быть, даже и не тому клиенту.
Типы и стандарты штрихкодов
Существует довольно большое количество различных стандартов штрихкодов. Каждый из них имеет свои ограничения и преимущества. Разные стандарты штрихкодов используются обычно для разных целей.
Изначально существовали только линейные штрихкоды. Это тип одномерных штрихкодов, которые можно считать в одном направлении одной линией.
Рассмотрим примеры линейных кодов, с которыми и будем в дальнейшем работать.
Первая группа линейных штрихкодов – это EAN8 и EAN13 (European Article Number). Это европейские стандарты цифрового штрихкода, которые предназначены для кодирования идентификатора товара и производителя.
Штрихкоды данных типов могут хранить только цифровые значения. EAN8 хранит восьмизначное число, EAN13 – тринадцатизначное число. Примеры данных штрихкодов представлены на рисунке 1. В основном мы будем работать с типом штрихкодов EAN13 .

Рис.1 Примеры штрихкодов (EAN8 и EAN13)
На основании штрихкода EAN13 часто строится другой тип штрихкода ITF –14 . Данный тип штрихкода используется для оптовой транспортной упаковки товара. Основное его отличие и преимущество по сравнению с EAN13 заключается в том, что данный тип штрихкода распечатывается в гораздо большем размере.
Соответственно, он может быть размещен на какой-то поверхности, требования к которой значительно меньше, чем в случае с EAN13 . Например, даже при печати на картонной коробке он будет успешно считан автоматическим оборудованием.
Так как данный тип построен на EAN13 , он тоже хранит только цифровое значение (четырнадцатизначное число). Пример данного штрихкода представлен на рисунке 2.

Рис. 2 Пример штрихкода ITF-14
Следующая группа штрихкодов, которая используется довольно часто – это Code 39/128 и EAN128 . Отличие этих типов, прежде всего в том, что с помощью них можно закодировать не только цифры, но и буквы и даже специальные символы (скобки, знаки подчеркивания и т.д.). Соответственно, и информацию в них можно закодировать более полную.
Но есть и определенные минусы – это большая ширина штрихкода по сравнению с предыдущими типами (см. рис. 3).
Тип штрихкода EAN128 вообще позволяет закодировать в себе неограниченное количество информации, но при этом ширина штрихкода будет соответственно расти.

Рис. 3 Пример штрихкода EAN128
Существуют и другие типы линейных штрихкодов, но основные мы рассмотрели. Именно они в основном используются при работе в розничных магазинах.
С течением времени объемы информации, которые могли быть закодированы в линейных штрихкодах, стали недостаточными. Поэтому были созданы двумерные штрихкоды, которые способны содержать значительно больше информации, нежели линейные.
Данные штрихкоды становятся все более популярными. Наиболее распространенным представителем двумерных штрихкодов является QR код.
Он используется для решения абсолютно разнообразных задач: в него кодируют ссылки, может быть закодирована визитная карточка, контакты и еще довольно большое количество различной информации.
Довольно популярным типом двумерного штрихкода является PDF417 . Данный штрихкод используется в бухгалтерской отчетности.
В системе 1С:Розница поддерживается работа только с линейными штрихкодами. Более подробно остановимся на описании использования кодов EAN13 и Code39 .
И сначала приведем их основные отличия.
Тип EAN13 используется для кодирования только цифрового значения, имеет стабильный размер ширины штрихкода и может считываться в обоих горизонтальных направлениях, т.е. спокойно считывается оборудованием даже в перевернутом состоянии.
Тип Code39 позволяет кодировать не только цифры, но и буквы и специальные символы, ширина штрихкода зависит от объема кодируемой информации.
Последнюю особенность необходимо учитывать при покупке сканера штрихкодов, т.к. сканер имеет определенные ограничения по размеру считываемого штрихкода.
Код Code39 может считываться только в исходном положении, т.е. если его перевернуть, то он уже не считается.
С учетом перечисленных отличий, в основном используется код EAN13 : и для маркировки штучного и весового товара, и для маркировки других объектов системы штрихкодами.
Код Code39
применяется в качестве дополнительного, когда необходимо закодировать буквы и символы (например, для кодирования серий электронных товаров).
Оправданность перемаркировки товаров собственными штрихкодами
Говоря о целесообразности использования собственных штрихкодов следует отметить, что некоторые компании абсолютно все штрихкоды производителей переклеивают собственными внутренними штрихкодами.
Другие компании используют часть штрихкодов производителей, а на части товаров используют внутренний штрихкод.
Безусловно сейчас основная часть розничного ассортимента товаров поступает уже промаркированной каким-то штрихкодом производителя и это как раз штрихкоды EAN13 .
Но здесь возможно несколько ситуаций.
Может получиться так, что разный товар от разных производителей будет иметь один и тот же штрихкод. В данной ситуации нет ничего критичного, и система 1С:Розница даже поддерживает данный вариант использования.
В конфигурации Розница 2 можно настроить возможность учета не уникальных штрихкодов.
Но тогда появится небольшое неудобство: при считывании такого не уникального штрихкода будет открываться специальный список товаров, которые связаны с данным штрихкодом, и потребуется из этого списка выбрать нужный товар.
Это несколько замедляет обработку товаров, а также повышает вероятность операторской ошибки.
Поэтому целесообразно поддерживать уникальность штрихкодов и в подобных случаях для какого-то товара с дублирующимся штрихкодом создавать и распечатывать собственный штрихкод и переклеивать этикетку.
Еще одна проблема, которая может возникнуть: при поврежденной упаковке товара штрихкод может не считываться.
В этом случае также следует создать собственный штрихкод и переклеить этикетку производителя.
Использование штрихкодов в системах 1С
В системах 1С штрихкод в основном используется для идентификации объектов. Штрихкодируются различные объекты, такие как штучный и весовой товар, дисконтные карты покупателей и регистрационные карты сотрудников.
Кроме того, в штрихкоде может быть закодировано значение серийного номера, либо номера подарочного сертификата.
В рамках данной статьи мы рассмотрим только штрихкодирование штучного товара (считывание штрихкодов и создание собственных).
Рассмотрим шаблон внутреннего штрихкода типа EAN13 .
2M LL XXXXXXXX K
Данный тип позволяет закодировать цифровой код, состоящий из 13 цифр. Значащими являются первые 12 из них.
Тринадцатая цифра (K ) является контрольным символом, который рассчитывается автоматически по определенному алгоритму типа EAN13 .
Первой цифрой всегда является цифра 2 – это общепринятое правило формирования внутреннего штрихкода компании.
Вторая цифра (M ) представляет собой префикс штрихкода штучного товара. Именно по нему система 1С:Розница будет понимать, что данный товар является штучным. С этим признаком будут связаны определенные алгоритмы в конфигурации Розница 2.
Третья и четвертая цифры штрихкода (LL ) – двухзначное число, которое является префиксом штрихкода узла распределенной информационной базы.
Оставшиеся цифры с пятой по двенадцатую (XXXXXXXX
) представляют собой номер товара по порядку.
Настройки штрихкодирования
Сначала следует настроить штрихкодирование в системе 1С:Розница .
Все настройки расположены в разделе Администрирование.
В данном случае нас интересуют Настройки номенклатуры , которые появятся после выбора соответствующей команды (см. рис. 4)

Рис.4 Вызов настроек номенклатуры
В настройках номенклатуры присутствует целая группа настроек, которая связана со штрихкодированием товаров (см. рис. 5).

Рис.5 Группа настроек Штрихкодирование
Первая настройка позволяет включить в системе возможность использования не уникальных кодов.
Оставшиеся две настройки позволяют задавать префиксы, которые будут использоваться в ранее рассмотренном шаблоне внутреннего штрихкода. При этом в подписи к данным настройкам также приведено описание данного шаблона.
Первый префикс позволяет системе 1С:Розница понять, что данный штрихкод является именно штрихкодом штучного товара.
Если используется распределенная информационная база (РИБ) и существует несколько узлов для разных магазинов, то данное значение префикса будет передаваться при обмене. Это значение будет единым для всех магазинов.
Второй префикс (префикс штрихкода узла РИБ) наоборот не участвует в обмене и имеет разные значения для разных узлов РИБ.
Дело в том, что обмен между разными узлами происходит сеансами, не в режиме реального времени.
Соответственно, если бы данного префикса штрихкода узла РИБ не существовало, то могла бы возникнуть ситуация, когда в разных узлах пользователи создали бы товары с одинаковым штрихкодом – даже если не уникальные штрихкоды были бы запрещены.
Использование для разных узлов разных значений данного префикса позволяет обеспечить уникальность штрихкодов в рамках всей сети магазинов.
Данный префикс состоит из двух цифр и, соответственно, может принимать значения от 00 до 99. Для единственного магазина значение префикса можно не определять.
Ввод информации о штрихкодах
Информация о штрихкодах товара вводится из карточки номенклатуры. Команда для открытия списка номенклатуры находится в разделе (см. рис. 6).

Рис. 6 Открытие списка номенклатуры

Рис.7 Форма списка номенклатуры
В форме списка номенклатуры двойным кликом мыши можно выбрать любую позицию номенклатуры и открыть ее карточку (см. рис. 8).
В панели навигации карточки есть специальная команда Штрихкоды , после вызова которой появляется табличная часть со штрихкодами для данной позиции номенклатуры (см. рис. 9).
Т.е. для одной позиции номенклатуры можно ввести несколько штрихкодов. При считывании любого из этих штрихкодов система 1С:Розница будет находить данную номенклатуру.

Рис. 8 Карточка позиции номенклатуры

Рис. 9 Создание штрихкодов
Для создания нового штрихкода в командной панели табличной части следует нажать на кнопку Создать . Появится форма создания штрихкода (см. рис.9). В этой форме поле Номенклатура заполняется автоматически.
Имеется возможность определить упаковку номенклатуры, тип штрихкода и его значение. В случае, если товар уже промаркирован штрихкодом производителя, можно выбрать соответствующий тип штрихкода и ввести сам штрихкод (либо вручную, набирая его значение на клавиатуре, либо автоматически с использованием сканера штрихкодов).
После ввода требуемых данных следует нажать на кнопку Записать и закрыть .
Для создания нового (внутреннего) штрихкода на форме создания существует кнопка Новый штрихкод (см. рис. 9), по нажатию на которую программа Розница 2 сама создает новый штрихкод типа EAN13 в соответствии с ранее рассмотренным шаблоном.
Если для номенклатуры ведется учет по характеристикам, то при создании штрихкода необходимо указать характеристику (см. рис. 10). В этом случае поле характеристика является обязательным для заполнения.

Рис.10 Создание штрихкода в случае учета по характеристикам
В старых системах (Розница ред. 1 , Управление торговлей 10.3 ) была возможность установки штрихкода на номенклатуру, без обязательного указания характеристики.
Тогда при считывании штрихкода система определяла номенклатуру, а характеристику предлагала выбрать из списка всех доступных характеристик.
В новом поколении систем данное поведение было изменено. Теперь штрихкод строго идентифицирует сочетание Номенклатура + Характеристика .
Если требуется просмотреть список всех штрихкодов, которые введены в систему 1С:Розница , то можно в разделе Нормативно-справочная информация в группе Смотри также (слева внизу) воспользоваться командой Штрихкоды .
Форма списка всех штрихкодов (соответствующего регистра сведений) представлена на рисунке 11. В этой форме есть поле, выбор значения в котором позволяет ограничить список штрихкодами объектов определенного типа: номенклатура, информационные карты (дисконтные и регистрационные), подарочные сертификаты.

Рис. 11 Форма списка всех штрихкодов.
Где и как в системе можно работать со штрихкодами?
Рассмотрим, где в конфигурации Розница 2 используются введенные нами штрихкоды. Во-первых, это все документы в которых есть табличная часть Товары . В них штрихкод будет использоваться для подбора товаров.
Кроме этого, штрихкод может быть считан и обработан в рабочем месте кассира.
И третьим местом частого использования штрихкодов является список Номенклатура . В нем считывание штрихкода позволит открыть карточку найденной номенклатуры.
На рисунке 12 представлен документ “Реализация товаров” . Обратите внимание, в командной панели табличной части Товары присутствует специальная кнопка Ввести штрихкод , по нажатию на которую открывается специальное диалоговое окно, в котором можно вручную ввести требуемый штрихкод.

Рис. 12 Заполнение табличной части документа по штрихкоду
В рабочем месте кассира, среди кнопок нижней панели есть кнопка Штрихкод , по нажатию на которую открывается форма для ввода штрихкода.
После ввода штрихкода какого-либо из товаров и нажатия клавиши Enter система 1С:Розница находит данную номенклатуру и добавляет ее в чек (см. рис. 13).

Рис. 13 Рабочее место кассира
Для считывания штрихкода обычно используются два вида оборудования: сканер штрихкодов и терминал сбора данных.
Тем не менее, ввод вручную все-таки иногда бывает необходим. Этикетка со штрихкодом может быть испорчена и считать её сканером не удастся. В такой ситуации кассир имеет возможность прочитать цифровое значение штрихкода и ввести его вручную в документе или в рабочем месте кассира.
В списке номенклатуры через меню все действия доступна команда Поиск по штрихкоду (см. рис.14).
Также следует иметь ввиду, что существует стандартная горячая клавиша для ввода штрихкода F7 . Она же работает и во всех документах.

Рис. 14 Поиск по штрихкоду в списке номенклатуры
В документе или в рабочем месте кассира, если ввести или считать штрихкод, которого нет в системе, оператору будет выдано сообщение, что данные по коду не найдены.
В списке номенклатуры, при считывании несуществующего в системе значения штрихкода, программа Розница 2 предложит создать новую позицию с данным штрихкодом.
Если с предложением системы согласиться, то откроется для заполнения карточка позиции номенклатуры.
Штрихкодирование в 1С:Управлении торговлей 11
В 1С:Управлении торговлей штрихкодирование находит и другое применение. Штрихкоды выводятся практически во все типовые печатные формы, и используются для быстрого поиска конкретных документов. Расширен перечень объектов, для которых предусмотрена печать этикеток со штрихкодом: для доставки, складских ячеек, упаковочных листов и пр.
Игорь Сапрыгин,
г. Кемерово
1.Описание проблемы
В своей работе на раз сталкивался с проблемой, при которой распечатанный на принтере этикеток штрих-код потом плохо считывался или вообще не мог быть считан сканером штрих-кодов. При этом визуально штрих-код выглядел обсолютно нормальным и ничем не отличался от штрих-кодов, которые сканер считывал нормально. Проблема возникала при печати штрих-кодов из 1С, установленной на сервере, и работа осуществлялась из-под терминального доступа.
2.Причина
Причина проблемы кроется в работе системы перенаправления печати работающей на серверных ОС Windows. Дело в том, что для упрощения установки принтеров в терминальных сеансах работы пользователей Microsoft добавила в свои серверные ОС начиная с windows Server 2008 функцию TS EasyPrint. Это система эмуляции драйвера принтера в терминальной сессии. Но работа данной системы не всегда проходит гладко, и иногда принтер может не печатать или работать неверно, что и происходит в нашем случае. Сама по себе эта функция очень хорошая, так как сильно облегчает жизнь администраторам серверов, от них не требуется устанавливать драйвер для каждого принтера на сервер, а лишь решать проблемы, если они появяться. С принтером этикеток возникает ситуация, что система EasyPrint некоректно передает данные на само устройсвто, причем визуально распечатанный штрих код ни чем не отличается от выводимого на экран или распечатанного на компьютере не в терминальной сессии.
3.Решение проблемы
Решается проблема отключением в групповой политике использования EasyPrint по умолчанию и установкой радного драйвера для принтера этикеток. Для этого нужно открыть групповую политику:
Computer configurations->
Windows components->
Remote Desktop Services->
Remote Desktop Session Host->
Printer Redirection
и свойство use remote easy printet driver first меняем в положение Disable.

Теперь алгоритм подключения принтера в терминальный режим изменится и в первую очередь Windows будет использовать установленный драйвер принтера, а если его не найдет, то тогда уже будет использоваться универсальный драйвер EasyPrint. После этого еще необходимо установить драйвер этого принтера на сервере, если он еще не был установлен, и выйти из терминальной сессии и снова зайти. Проверить, правильно ли установился драйвер принтера, можно в разделе устройства и принтеры панели управления, в свойствах принтера этикеток в разделе дополнительно должен быть указан драйвер этого принтера, а не универсальный драйвер EasyPrint. Если все проделано правильно, распечатанные этикетки должны сканироваться быстро и без проблем.
P.S.
Еще одна проблема, с которой я сталкивался при своей работе, когда сканер не хотел считывать распечатанный штрих-код, заключалась в не понимании персонала, как устроен и из чего формируется штрих-код. Были случаи, когда сотрудники копировали в последние цифры штрих-кода номер артикула или код товара. Дело в том, что последний символ штрих-кода служебный и он формируется по определенным правилам, и если цифры штрих-кода не сформированы программой автоматически, а введены в программу пользователем, не представляющим, как он должен формироваться, то тоже может возникнуть ситуация, при которой распечатанный штрих-код не будет считываться сканером. Но здесь решение простое - использовать штрих-коды, сформированные программой автоматически или считанные с упаковки на товаре.
Сканер штрих-кода может неправильно работать по нескольким причинам. Укажем наиболее вероятные из них.
- Возможно, внешняя компонента сканера имеет настройки, отличные от настроек сканера. Настройки внешней компоненты можно увидеть, выбрав в меню "Сервис" пункт "Параметры". В открывшемся окне параметров системы настройки внешней компоненты сканера находятся на закладке "Сканер штрих-кода". Нужно привести данные настройки в соответствие с настройками сканера.
- При посылке строки штрих-кода сканер не завершает ее символом перевода строки. Этот символ является разделителем между разными штрих-кодами. При получении данных от сканера внешняя компонента без символа перевода строки не сможет определить, где заканчивается один штрих-код и начинается другой.
- Некоторые сканеры по умолчанию настроены таким образом, что в начало штрих-кода добавляют специальный символ. Обычно этот символ указывает на формат (например, EaN13, CODE 39) считанного штрих-кода.
- В типовой конфигурации в настройках есть специальный флажок "Штрих-код имеет префикс", позволяющий правильно обрабатывать подобную ситуацию. Если он установлен, то считается, что у штрих-кода есть буквенный префикс.
Нас находят: почему сканер штрих кода не видит штрих код , почему не работает сканер штрих кода , почему сканер не видит штрих код, на нлвом компе сканер штрих кодов сканирует через раз, сканер штрих кода неправильно сканирует, сканер неправильно сканирует, почему сканер не сканирует штрих код, сканер штрихкода не сканирует, почему неработает сканер на виндовс фон, почему сканер не находит штрих код
В настоящей статье мы подробно рассмотри процедуру подключения сканера штрих-кодов к компьютеру и организацию его работы с программой 1С.
Применение сканеров становится все более популярным. Эти устройства широко применяются не только в розничной торговле. Их использование позволяет автоматизировать следующие операции:
- Поиск номенклатурных единиц в справочниках
- Оприходование и реализация ТМЦ
- Внутренние операции (перемещение, инвентаризация и др.)
Одним словом, это не хитрое устройство позволяет существенно оптимизировать учет материальных ценностей и, что очень важно, значительно повысить точность и актуальность складского учета за счет снижения влияния "человеческого фактора".
При первом подключении устройства к компьютеру, Windows воспримет сканер как неизвестное устройство ввода. В базовой комплектации системы наличествуют все необходимые драйвера, что позволяет системе легко распознавать устройство. Существует три способа аппаратного подключения сканера к компьютеру:
- В разрыв клавиатуры
- Через СОМ-порт
- Через USB-порт
Хоть мы и подключаем сканнер на примере УТ , аналогично он подключается и в конфигурациях 1С:УПП 8 , 1С:Розница 8 , 1С:Комплексная автоматизация 8
Большинство производимых в настоящее время сканеров подключаются к компьютеру через USB-порт, поэтому ниже мы будем рассматривать только этот вариант подключения.
Для подключения сканера к программе 1С потребуется выполнить следующие действия:
После подключения сканера к компьютеру и установки необходимого программного обеспечения (драйверов), следует протестировать устройство. Такую проверку можно выполнить в "блокноте" отсканировав любой штрих-код
Далее надо перевести сканер в режим эмуляции com-порта. Для этого необходимо отсканировать штрих-код «USB Serial Emulation», который есть в инструкции по эксплуатации любого сканера. На этом процедуру аппаратного подключения сканера можно считать законченной и следует переходить к программе 1С
Для работы со сканерами штрих-кодов в базовой конфигурации 1С предусмотрена внешняя утилита "! С: Сканер штрих-кода". Эта программа, с помощью ручного считывателя, принимает код и передает его, для дальнейшей обработки, в программу 1С. Для активации данной утилиты необходимо запустить приложение ScanOPOS и пошагово выполнить установку. Рекомендуются не изменять настройки, предлагаемые программой по умолчанию
После того как внешняя утилита готова к работе, переходим непосредственно к программе 1С.
Выбираем пункт меню «Сервис» ->
«Торговое оборудование» ->
«Подключение и настройка торгового оборудования»


«Добавить» (откроется справочник «Торговое оборудование») ->
«Добавить» (откроется подменю для создания новой единицы торгового оборудования)



Далее, в открывшемся подменю, указывает название сканера, модель, файл программного обеспечения (1CScanOPOSScan_v2.epf) и нажимаем "добавить" Далее создаем группу пользователей, которые будут иметь доступ к сканеру. В современных моделях сканеров программное обеспечение позволяет гибко администрировать доступный интерфейс сканера, что существенно повышает удобство и эффективность применения этих устройств.



Нажмем на кнопку "Выбрать" и вываливаемся в элемент справочника "Торговое оборудование"



Нажимаем на кнопку "Проверить все подключенное оборудование". Если появляется подобное сообщение



Необходимо установить драйвер сканера штрихкода. После установки драйвера еще раз нажимаем кнопку "Проверить все подключенное оборудование".


На закладке "Драйвер сканера штрих-кода" показаны параметры устройства. Нажимаем кнопку "Поиск оборудования"

Цифры 4714218000016 - собственно сам штрихкод как он есть на упаковке. Символы #13 говорят о том, что вместе с штрихкодом с упаковки сканер передает служебные данные. Символы перед штрихкодом называют префиксом, после - суффиксом.



В версии Управление торговлей 10.3.6 группы пользователей убрали. Теперь мы можем открыть справочник "Номенклатура" и сосканировать штрихкод.



Завершающим этапом установки является проверка установленного оборудования и корректность функционирования его программного обеспечения. Для проведения такой проверки можно создать документ "поступление товаров и услуг" и заполнить его с помощью сканера". При этом в карточки выбранных товаров автоматически должен вноситься штрих-код. Если Вы впервые применяете сканер, то после считывания штрих-кода нового товара, система будет запрашивать разрешение на сохранения кода, при этом автоматически проверяя его корректность.

1С: Предприниматель 8
Программа "1С:Предприниматель 8" - создана для ведения бухгалтерского учета и составления отчетности индивидуальными предпринимателями ИП, ЧП, ПБОЮЛ. Программа позволяет вести Книгу учета доходов и расходов и хозяйственных операций индивидуальных предпринимателей, являющихся плательщиками налога на доходы физических лиц (НДФЛ).

1С: Предприятие 8 Лицензии.
При необходимости работать с программой 1С более чем на одном компьютере (это может быть локальная сеть), а также при работе в одной базе 1С, возникает необходимость купить лицензии 1С. Лицензии 1С - это дополнительные ключи защиты программ 1С, которые покупаются отдельно и дают право пользоваться на несколько компьютеров.