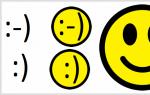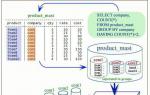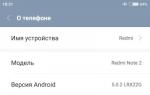Удаленный рабочий стол Google Chrome. Управление и контроль удаленного доступа к компьютеру через браузер Chrome Удаленный рабочий стол гугл хром
Никто не застрахован от ситуации, при которой необходимо получить доступ к географически удалённому компьютеру. Подобная необходимость возникает при одновременной работе на нескольких компьютерах, например, дома и в офисе. Потребность в санкционированном дистанционном управлении может возникнуть и у службы IT-поддержки с целью прямого непосредственного взаимоотношения между пользователями. Сталкиваясь с данной ситуацией, использовать удаленный рабочий стол Chrome, я считаю наиболее удобным и надёжным инструментом для пользователей любого уровня технической подготовки.
Доверие к данному сервису от Google у меня вызывает использование нескольких прикладных решений: P2P-соединение с транспортом по протоколам UDP, TCP, а также SSL-соединение, гарантирующее безопасность передаваемых данных во время сессии.
Удаленный рабочий стол Chrome что это
Приложение, полным названием которого является Chrome Remote Desktop (Удаленный рабочий стол Chrome), является расширением к популярнейшему на всех платформах браузеру Chrome. Благодаря популярности решения, функционал утилиты доступен на всех платформах (Windows, Linux, Mac и конечно Chromebook). Суть работы приложения заключается в предоставлении защищённого санкционированного удалённого доступа к другому компьютеру напрямую через браузер.
Единственным условием, которое необходимо соблюдать для использования плагина, является наличие кода аутентификации, генерируемого непосредственно на открываемой вкладке окна браузера. Генерируемый код является временным, и для повторного создания сессии его необходимо создать заново. При необходимости частого использования сервиса, пользователям предоставляется возможность создать постоянный код, для получения которого необходимо иметь учётную запись к службам Google. Создать учётную запись можно бесплатно на главной странице одноимённой поисковой системы. Хочу отметить, что, например, пользователи мобильных устройств на платформах Android, Chromebook чаще всего уже имеют требуемые учётные данные.
По умолчанию, браузер Chrome, не имеет установленного расширения для технологии Chrome Remoting, его необходимо скачать с Google Play Market и установить на все устройства с которых, и на которые необходимо получить доступ. Благодаря малого размеру утилиты (менее 4 Мб), загрузка, установка и настройка приложения займёт не более нескольких минут.
Удаленный рабочий стол Chrome где скачать и как настроить
Для этого нужно зайти в настройки браузера Chrome далее Дополнительные инструменты и бырать расширения.
В открывшемся окне снизу кликаем Еще расширения.


После установки открываем новую вкладку и слева вверху кликаем Сервисы.

После этого должна открыться следующая вкладка в ней необходима кликнуть на Удаленный рабочий стол. Так же вам нужно будет завести учетную запись в Google.

Теперь должно запуститься само расширение. В нем нужно кликнуть Доступ.

И ввести код доступа.

Для того чтобы получить код доступа на компьютере к которому вы хотите подключиться нужно так же установить это расширение. Пройти все шаги до запуска самого расширения. И выбрать не Доступ а ниже Мои компьютеры. Далее нужно нажать Разрешить удаленное подключение и следовать инструкциям. В принципе там все просто но если у вас что то не получиться напишите в комментариях. И я вам напишу подробную инструкцию по настройки клиента.
В заключение, хотелось отметить не только удобство интерфейса приложения, его компактность и скорость работы, но также и доступность даже на мобильных устройствах (смартфоны, планшеты) позволяя создавать сессий вида «Смартфон-ПК». Именно данная особенность выделяет его среди других схожих проектов от не менее известных производителей. Приложение не имеет ограничений по сроку эксплуатации, предоставляя на безвозмездной основе весь свой функционал. Единственное условие, которое необходимо соблюдать – обеспечение стабильного доступа к сети Интернет обоих подключаемых клиентов.
Как вы получаете доступ к файлам на домашнем компьютере, когда находитесь не дома? Вот, какие ответы я услышал, когда спросил об этом своих знакомых: «Прошу кого-нибудь из членов семьи переслать мне нужный файл по электронной почте», « », « ». О самом простом и универсальном способе – с помощью расширения Google Chrome, как оказалось, не знает никто.
Удаленный рабочий стол Chrome сделает ваш ПК доступным практически с любого устройства: iPhone, iPad смартфона и планшета под Android или компьютера на базе Windows, Linux и Mac OS. О том, как его установить, настроить и создать подключение, я расскажу дальше. На все операции у вас уйдет не больше 5-7 минут.
Требования и установка
Чтобы начать использовать «Удаленный рабочий стол Chrome», достаточно три вещи:
- Браузер Google Chrome с расширением, о котором идет речь. Либо отдельное приложение (последние используют на мобильных гаджетах и компьютерах на базе Linux и OS X).
- Аккаунт Google. Скорее всего, он у вас уже есть. Если нет – заведите его на .
- Доступ во Всемирную паутину.
Установите расширение (приложение) «Удаленный рабочий стол Chrome» на оба устройства – то, к которому будете подключаться, и то через которое будете управлять.
Для инсталляции расширения в браузер Гугл Хром зайдите на магазина Chrome и нажмите «Установить ». Через минуту-другую оно будет у вас.

Для запуска откройте раздел приложений в браузере и кликните ярлык «Удаленный рабочий стол ».

Следом программа попросит вас войти в учетную запись Google и предоставить разрешение на доступ к вашим данным.

После нажатия «Разрешить » откроется главное окно:

В нем два раздела:
- «Удаленная поддержка », где собраны функции предоставления внешнего доступа к этому ПК и подключения к другому.
- «Мои компьютеры », где показан список устройств, к которым вы можете подключаться.
Создание соединений
Разрешение доступа другому пользователю

Программа скачает и установит дополнение – хост для удаленного рабочего стола. На это уйдет примерно 2-3 минуты.

Когда дополнение проинсталлируется, откроется окошко с 12-значным числовым кодом. Сообщите этот код пользователю, чтобы он смог установить соединение с вашей машиной. Код создается только на одну сессию.

Настройка разрешения для себя (подключение с другого вашего устройства к этому ПК)
В разделе «Мои компьютеры » кликните «Разрешить удаленные подключения » (отмечено цифрой 3 на скриншоте выше). В окошке, которое появится следом, задайте пин-код для защиты системы от несанкционированного входа.

После этого приложение уведомит вас, что подключения к этому ПК разрешены.

Чтобы вы могли устанавливать соединения без помощи других людей, зайдите в настройки электропитания машины и выключите переход в режим сна, когда нет активности.

Подключение вашего устройства к чужому ПК
Разверните раздел «Удаленная поддержка » и нажмите «Доступ ». Вбейте код, полученный от пользователя машины, которой вы собираетесь управлять. Щелкните «Подключится ».

Экран удаленного ПК отобразится в отдельном масштабируемом окне.

Для перезапуска сеанса кликните кнопку «гамбургер» (3 горизонтальных полосы) на верхней панели слева и выберите в меню «Новое окно ».

Чтобы разорвать соединение, нажмите кнопочку рядом с «гамбургером». Она выделена рамкой на скриншоте выше.
Подключение к своему ПК
В разделе «Мои компьютеры » отображается список ПК, к которым вы настроили разрешение на внешний доступ. Чтобы установить связь с любым из них, щелкните по имени машины в списке и введите заранее заданный пин-код. Нажмите «Подключиться ».

Машины, которые не имеют выхода в Интернет или выключены, отображаются в разделе «Мои компьютеры» серым цветом.
Что делать, если соединение не устанавливается
Причин, по которым с установлением связи возникают проблемы, не так уж много. Чаще всего в этом виноваты неправильные настройки файервола (брандмауэра). Убедитесь, что в нем разрешены входящие и исходящие соединения UDP, а также не заблокированы 443 и 5222 порты TCP.
«Где деньги, Зин?» Три бесплатные программы для домашней бухгалтерииУдаленный рабочий стол Google Chrome обновлено: Июль 19, 2016 автором: Johnny Mnemonic
В этой статье мы расскажем, что такое – удаленный рабочий стол Хром во всех подробностях. Поговорим о том, как загрузить и установить программу, какими настройками она обладает. Также упомянем об особенностях использования и дадим подробные инструкции.
Что это
Удаленный рабочий стол Google Chrome – это утилита, позволяющая подключаться к другим компьютерам и предоставлять пользователям доступ к содержимому рабочего стола вашего ПК. Используется для настройки определенных программ или интерактивной связи с другими людьми.
Поговорим о том, как можно скачать удаленный рабочий стол Хром.
Загрузка
Удаленное управление компьютером Google Chrome – это утилита, созданная разработчиком, загрузить ее можно в специальном интернет-магазине браузера. Вот что необходимо сделать, чтобы инсталлировать расширение:
- Открой браузер;
- Нажми иконку управления в виде трех вертикальных точек;
- Перейди к строке «Дополнительные инструменты»;
- Нажми на кнопку «Расширения»;
- С левой стороны экрана ты увидишь панель – кликни на нее, чтобы открыть доступ к иконке ;

- После открытия каталога введи название утилиты в поисковую строку;
- После получения результатов поисковой выдачи нажми кнопку «Установить».

Вот и все! Теперь ты стал обладателем приложения для работы с другими компьютерами. Расскажем, как настроить удаленный доступ Гугл Хром.
Настройка
Приступай к манипуляциям по настройке доступа после загрузки:
- Открой браузер;
- Введи следующий текст в адресную строку – chrome://apps;
- Кликни клавишу ввода;
- В открывшемся окне выбери утилиту;

- Перейди к разделу «Мои компьютеры» и кликни «Начало работы»;
- Нажми на кнопку «Разрешить подключения»;
- Введи пин-код дважды и нажми «ОК»;

- Выбери кнопку «ДА» для установления хоста;

- Войди в аккаунт пользователя и набери пин-код повторно;

- Ты увидишь, как устройство появилось в разделе «Мои компьютеры».

Вот и все! Расскажем, как использовать удаленный рабочий стол Гул Хром.
Использование
Для открытия доступа:
- Войди в браузер;
- Перейди к установленным расширениям;
- Выбери утилиту и кликни «Начало работы»;
- Выбери иконку «Открыть доступ»;

- Создай код для входа;

- Перешли код тому пользователю, кто будет пользоваться твоим ПК.
После того, как пользователь введет код, он сможет начать управление компьютером.
Для получения доступа:
- Откройте расширение;
- Из списка компьютеров выберите тот, к которому хотите подключиться;
- Нажмите на иконку, если это ваш ПК;
- Если это чужой ПК, кликни на иконку «Доступ»;
- Введи полученный от другого пользователя пин-код;
- Кликни на иконку подключения.
Для завершения:
- После окончания работы нажмите стрелку, указывающую вниз, расположенную в центре страницы;
- Выберите кнопку «Отключить».
Удаление ПК из списка:
- Откройте установленные расширения;
- Выберите утилиту;
- Перейдите к блоку «Мои компьютеры»;
- Найдите нужное устройство и кликните «Запретить подключения».
 Вот и все, надеемся, что теперь у вас не возникнет проблем с работой в этой утилите!
Вот и все, надеемся, что теперь у вас не возникнет проблем с работой в этой утилите!
Бета-версия программы «Удаленный рабочий стол Chrome» позволяет получать удаленный доступ к другому компьютеру через браузер Google Chrome. Также эту программу можно использовать для предоставления другому лицу удаленного доступа к компьютеру . Пригодится, когда нужна помощь в решении проблемы с компьютером, но человека, который может помочь, нет рядом.
И последнее, но не менее важное преимущество – функциями этой программы можно воспользоваться для того, чтобы получать удаленный доступ к собственным компьютерам .
Добавление программы «Удаленный рабочий стол Chrome»
После добавления программы откроется новая вкладка и значок программы появится в разделе «Программы» страницы. Если вы пользуетесь устройством Chrome, программу можно найти в списке программ.
При первом открытии программы «Удаленный рабочий стол Chrome» вам нужно будет подтвердить ее, чтобы иметь возможность выполнять следующие действия:
- Просмотр вашей электронной почты;
- Просмотр компьютеров, зарегистрированных в программе «Удаленный рабочий стол Chrome»;
- Получение и отправка сообщений чата (таким образом два компьютера «общаются» между собой).
Предоставление доступа к компьютеру
Как только код доступа будет введен, начнется сеанс общего доступа, и ваш друг сможет видеть экран вашего компьютера. Вы можете в любое время закончить сеанс, нажав Отменить доступ или воспользовавшись комбинацией клавиш Ctrl + Alt + Esc (Mac: Opt - Ctrl - Esc ).
Когда вы используете эту программу, чтобы предоставить доступ к компьютеру другому лицу, это лицо полностью управлять компьютером, в частности, может иметь доступ к программам, электронной почты, файлам, документам и истории. Поэтому будьте осторожны.
Подключение к удаленному компьютеру
Пользователь, который предоставил вам доступ к компьютеру, будет видеть ваш электронный адрес.
Решение проблем с общим доступом
Проверьте соединение с интернетом
Чтобы предоставить доступ к компьютеру или получить доступ к другому компьютеру, оба компьютера должны быть подключены к интернету.
Чтобы проверить соединение с интернетом, откройте новую вкладку в Chrome и попробуйте открыть любой веб-сайт. Если страница не открывается, проверьте настройки сети своего компьютера.
Проверьте настройки брандмауэра
Брандмауэр компьютера может быть настроен таким образом, что препятствует надлежащей работе программы. Убедитесь, что ваш брандмауэр позволяет исходящий трафик по протоколу UDP и входящие ответы по протоколу UDP, а также трафик на портах TCP 443 (HTTPS) и 5222 (XMPP).
Проверьте политику обхода NAT
Если ваш компьютер подключен к корпоративной сети, проверьте, позволяют ли правила безопасности сети вашей компании доступ к внешним службам, которые применяют одноранговые (P2P) соединения (т.н. Политика «обхода NAT»). Если нет, вы не сможете использовать программу Удаленное управление Chrome.
Это ограничение применяется, если вы и другой компьютер не подключены к одной корпоративной сети. Свяжитесь с администратором сети вашей компании, чтобы узнать больше.
Проверьте, какую версию Chrome используете
Убедитесь, что вы используете последнюю версию браузера Chrome или ОС Chrome .
Проверьте наличие сообщений об ошибке
Если сеанс общего доступа установить не удалось, может появляться сообщение об ошибке.
| Сообщение об ошибке | Где оно появляется | Описание |
|---|---|---|
| Код доступа не действителен. Повторите попытку. | Это сообщение появляется в следующих случаях.
|
|
| Плагин отсутствует или устарел. Убедитесь, что используется последняя версия Chrome, и повторите попытку. | Компьютер, который получает доступ к общему компьютеру (Клиент) | Ошибка загрузки плагина программы. Убедитесь, что вы используете последнюю версию браузера Chrome или ОС Chrome, и повторите попытку настройки сеанса доступа. |
| Ошибка аутентификации. Выйдите из программы Удаленное управление Chrome и повторите попытку. | Компьютер, который получает доступ к общему компьютеру (Клиент) | Выйдите из аккаунта Google, нажав на ссылку в верхнем левом углу экрана программы Удаленное управление Chrome, а затем войдите снова. Теперь повторите попытку настройки сеанса доступа. |
| Произошла неизвестная ошибка. Выйдите из программы Удаленное управление Chrome и повторите попытку. | См. инструкции по устранению неисправностей в этом разделе, а затем повторите попытку настройки сеанса доступа. | |
| Не удалось получить ответ от сервера.
или Возникла проблема с доступом к серверу. Повторите попытку. |
Компьютер, получает доступ к общему компьютеру (Клиент), или компьютер, доступ к которому предоставляется (Главный компьютер) | Возможно, проблема вызвана соединением с Интернетом. Проверьте настройки сети и повторите попытку настройки сеанса доступа. |
Известные проблемы
Ниже перечислены проблемы с программой «Удаленный рабочий стол Chrome», о которых уже сообщали пользователи. Справа от каждой проблемы показан её статус.
| Проблема | Статус |
|---|---|
| Вы не можете подключиться к общему компьютеру с помощью предоставленного вам кода доступа. Зато на протяжении длительного времени отображается сообщение Проверка кода доступа . | Чаще всего это случается из-за проблем обхода брандмауэра или NAT. Выше просмотрите раздел «Устранение неполадок», чтобы получить советы по брандмауэру. |
| Вы не можете видеть дополнительные мониторы, подключенные к общему компьютеру. Нет возможности переходить с одного монитора на другой. | Сейчас возможность просмотра нескольких мониторов не поддерживается. Это известное ограничение бета-версии. |
| Вы не слышите звук из общего компьютера. | Это известное ограничение бета-версии. |
Перед началом работы необходимо из Магазина Google скачать и установить соответствующее расширение . Установщик затребует подтвердить у пользователя для него расширенные права доступа.
По завершении установки расширение можно будет запустить из «Панели приложений».
Как начать работу с утилитой
Для запуска расширения в адресной строке браузера вводим chrome :// apps .
После первого старта нужно будет войти в свою учетную запись Google и разрешить программе дополнительный доступ.

Как предоставить доступ к своему ПК
В режиме «удаленная поддержка»
Приложение генерирует код, который необходимо передать партнеру.
В режиме «Мои компьютеры»
Кликаем «Разрешить удаленные подключения», после чего приложение запросит ввести 6-значный PIN-код, используемый в дальнейшем в качестве пароля к компьютеру-хосту.
Вместо послесловия
И хотя по своим возможностям «Удаленный рабочий стол Chrome» уступает специализированным программам, тем не менее, он отлично справляется со своими задачами. Пользоваться им очень просто, есть поддержка русского языка.