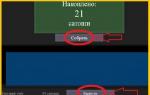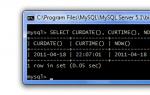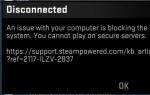Разбить винт на разделы. Как разделить системный диск без потери данных
Пользователи часто спрашивают, как разделить жесткий диск на 2 части в Windows 7. И это не случайно, ведь такая необходимость возникает в самых разных ситуациях. Например, разделение жесткого диска необходимо после покупки нового компьютера или после . Если вас также интересует этот вопрос, то предлагаем вам сразу два способа, как это можно сделать.
Немного теории о разделении жесткого диска на 2 части
Разделение жесткого диска на 2 части можно сделать с помощью инструмента под названием « ». Данный инструмент встроен в операционную систему Windows 7, поэтому вам даже не придется ничего устанавливать.
Итак, для начала нужно открыть «Управление дисками». Для этого нажмите комбинацию клавиш Win+R и в появившемся окне введите команду «diskmgmt.msc ».
После этого перед вами откроется окно «Управление дисками». Здесь будут отображаться все жесткие диски, подключенные к вашему компьютеру.

И здесь вы можете разделить жесткий диск на 2 части. При этом данную процедуру можно сделать двумя способами:
- Удалить том и создать и на его месте 2 новых тома . Данный способ приводит к удалению всех данных на диске, поэтому его можно применять только для пустых жестких дисков. Например, вы только что подключили новый жесткий диск и хотите его разделить на 2 части. В этом случае проще все воспользоваться данным способом, то есть просто удалить том и создать на его месте 2 новых.
- Сжать том . Второй способ – сжатие тома. Сжатие тома это функция, с помощью которой можно изменить размер диска, не удаляя на нем все данные. Таким способом можно разделить жесткий диск на 2 части, даже если на нем установлена Windows 7.
Сейчас мы рассмотрим оба этих способа разделения жесткого диска на 2 части в Windows 7.
Как разделить пустой жесткий диск на 2 части
Итак, если ваш диск пустой или на нем нет важных данных, то вы можете разделить его на 2 части с помощью удаления тома. Для этого нужно кликнуть правой кнопкой мышки по жесткому диску и выбрать пункт меню «Удалить том».

После этого появится окно с предупреждением о том, что удаление тома приведет к удалению всех данных на жестком диске. Если вы согласны с удалением, то нажмите на кнопку «Да».

После этого том будет удален, а ваш жесткий диск будет обозначен черным цветом.

Теперь вы можете разделить данный жесткий диск на 2 части. Для этого кликните по нему правой кнопкой мышки и выберите вариант «Создать простой том».

В результате появится мастер создания простого тома. Нажимаем на кнопку «Далее» для того чтобы продолжить.

Следующий шаг выбор размера для создаваемого тома. Укажите тот размер диска, который вы хотите получить и нажмите на кнопку «Далее». Например, если вы хотите разделить диск на две ровные части, то здесь нужно указать половину от максимального размера.


Последний этап – настройки . Здесь можно оставить все как есть и просто нажать на кнопку «Далее».

Ну и завершающее действие – нажатие на кнопку «Готово».

В результате наших действий мы создали первый том. Теперь он выделен синим цветом.

Для того чтобы сделать второй том и таким образом разделить жесткий диск на 2 части, нужно снова кликнуть правой кнопкой мышки по не распределенному пространству диска (черный цвет) и выбрать пункт «Создать простой том».

Как разделить жесткий диск на 2 части без удаления файлов
Если на вашем жестком диске уже есть какие-то данные или на нем установлена операционная система Windows 7, то вышеописанный способ вам не подойдет. Вместо этого вам нужно разделять жесткий диск на 2 части с помощью функции «Сжать диск».
Для этого откройте «Управление дисками», кликните правой кнопкой мышки по диску, который хотите разделить, и выберите пункт меню «Сжать том».


После этого от выбранного вами диска будет отделено часть не занятого пространства. Это пространство теперь будет отображаться как не распределённое, и будет обозначаться черным цветом.

На месте этого не распределенного пространства вы можете создать второй диск, для этого кликните по нему правой кнопкой мышки и выберите пункт меню «Создать простой диск».

Дальше появится мастер создания простого тома. Работу данного мастера мы уже описывали выше. Чтобы не повторяться, скажем, что вам нужно просто несколько раз нажать на кнопку «Далее», а в конце на кнопку «Готово».

В результате вы получите еще один диск.

Таким образом вы разделите один жесткий диск на 2 части без удаления данных и без переустановки Windows 7.
Разбитие жесткого диска на логические части – весьма удобная функция операционных систем. Согласно технической документации MicroSoft рекомендуется переустанавливать Windows раз в год, при этом Вы всегда можете сохранить информацию на неосновном разделе. Основных способов разбить жесткий диск на части три:
- При установке системы задать соответствующие разделы.
- Сжать том в уже установленной системе.
- Воспользоваться сторонним программным обеспечением.
Шаг 1. При запуске Вашего компьютера запустите БИОС и повысьте приоритет загрузки дисковода.

На заметку! Осуществить запуск с дисковода можно иначе: дождитесь начала процедуры проверки работоспособности аппаратной части и, открыв меню загрузки, отметьте первичным устройством ваш оптический привод, внутренний, либо внешний.
Шаг 2. На начальной стадии установки система предлагает установить специфические драйверы для системных устройств SCSI или дисковых массивов RAID. Данную страницу можно игнорировать.
Шаг 3. Следующая стадия инсталляции – лицензионное соглашение (EULA). Для перехода на следующую страницу нажмите F8. Если Вы отказываетесь принимать условия соглашения (ESC) инсталляция прерывается.

На заметку! Соглашение изменяется в соответствии с выходом новых сборок и сервис-паков. Будьте внимательны при установке, использование нелицензионного программного обеспечения может повлечь судебные тяжбы. Например, согласно гражданскому кодексу РФ правообладатель вправе требовать возмещение ущерба от гражданина в размере от 10000 до 5000000 рублей; согласно уголовному кодексу – штраф от 200000 до 500000, либо лишение свободы от двух до шести лет. Для юридических и должностных лиц штрафы устанавливаются согласно кодексу об административных правонарушениях.

Шаг 5. Продолжайте установку операционной системы. После окончания инсталляции Вам будут доступны два логических тома, вместо одного.
Разбиение жесткого диска путем сжатия через оснастку
Шаг 1. Откройте любую папку. В левом фрейме окна найдите иконку «Компьютер». Вызвав контекстное меню, перейдите в раздел «Управление».

Важно! Для работы с дисками необходимо обладать правами администратора.
Шаг 2. Разверните список «Запоминающие устройства».

Шаг 3. Откройте оснастку «Управление дисками».

Шаг 4. Выберите том, который хотите сжать, щелкните по нему правой кнопкой мыши и отметьте опцию «Сжать том…».

Шаг 5. Дождитесь окончания процесса опроса тома.

Шаг 6. Укажите объем дискового пространства, предназначенного для нового раздела. Процесс начинается по нажатию на кнопку «Сжать».

Шаг 7. Дождитесь появления нераспределенного места на винчестере. И создайте простой том вызовом соответствующей кнопки.

Шаг 8. Укажите размер нового диска и перейдите на следующую страницу мастера.

Шаг 9. Назначьте букву диску.

На заметку! Буквы «А» и «В» зарезервированы для флоппи-дисководов. Своего рода атавизм, но данные символы зарезервированы.
Шаг 10. Отформатируйте том в нужной файловой системе.

Важно! Не жалейте времени и снимайте галочку «Быстрое форматирование». Процесс более продолжительный, но исправляющий ошибки поврежденных секторов.
Шаг 11. Завершите работу мастера, использовав кнопку «Готово».

Разбиение жесткого диска путем сжатия через обработчик команд
Шаг 1. Чтобы осуществить вход в обработчик команд необходимо развернуть «Пуск», и прописать в строке «Найти программы и файлы» ключ «cmd». Запуск должен быть произведен от имени администратора.

Шаг 2. Для управления жесткими дисками существует специальный раздел «diskpart». Вход в него осуществляется вводом одноименной команды.

Шаг 3. Для вывода на экран таблицы дисков Вашего компьютера используйте команду «list volume».

Шаг 4. Для выбора определенного тома предназначен ключ «select volume x», где х – номер тома из первого столбца таблицы.
Важно! Обратите внимание, что обращение к диску происходит не по имени, а по номеру.

Шаг 5. Определение места, свободного для сжатия, производится по запросу «shrink querymax».

Шаг 6. Команда «shrink desired=y», где y – объем дискового пространства, отделяет логический том, указанного размера.

Важно! Помните, что измерение объема происходит по программистским категориям, а не по системе СИ. В одном гигабайте не 1000 мегабайт, а 1024, учитывайте это при разбиении. При вводе команды не забывайте о синтаксисе – ключ « desired», знак «=» и размер нового тома пишутся слитно.
Разбиение жесткого диска с помощью стороннего программного обеспечения
Одним из наиболее популярных программных продуктов является «EaseUS Partition Master». Данный продукт имеет как профессиональную версию (оплачиваемая лицензия), так и бесплатную.
Шаг 1. Откройте основной программный интерфейс программы.

Шаг 2. Выберите том, предназначенный для сжатия.

Шаг 3. В левом фрейме воспользуйтесь кнопкой «Resize/Move partition».

Шаг 4. Укажите размер освобождаемого дискового пространства в боксе «Unallocated Space After», или передвигая правый ползунок индикатора объема. Подтвердите начало процедуры сжатия нажатием кнопки «ОК»

Важно! Обратите внимание, в программе предусмотрена опция оптимизации для твердотельных дисков (Optimize for SSD). Различие хранения данных на стандартных (HDD) и твердотельных (SSD) заключается в том, что SSD не требуют дефрагментации, соответственно, опция optimize for SSD позволит Вам сэкономить время.
Шаг 5. Дождитесь окончания процесса.

Видео — Как разделить жёсткий диск на разделы
Видео — Как разделить или разбить жесткий диск Windows 10
Заключение
Мы описали четыре методики разбиения жесткого диска. Из описанных способов, только один требует дополнительной программы. Оценка каждого метода приведена в сводной таблице.
| Сведения\Наименование | Форматирование винчестера | Оснастка | Командная строка | EaseUS |
|---|---|---|---|---|
| Лицензия | Поставка с операционной системой | Поставка с операционной системой | Бесплатная |
|
| Русский язык | В зависимости от версии Windows | В зависимости от версии Windows | Нет |
|
| Удобство интерфейса (от 1 до 5) | 4 | 5 | 4 | 5 |
На чтение 7 мин. Просмотров 128 Опубликовано 05.02.2017
Приветствую, всех читателей данного сайта, сегодня хочу продолжить серию статей про подготовку к установке Windows 10. Сегодня, я хочу рассмотреть с вами такой вопрос, как разбить жесткий диск на разделы. Часто приходится встречаться с такой ситуацией, когда на компьютере установленный жёсткий диск, никак не разбит, на разделы и всю информацию пользователь складывает на системный диск. По прошествии времени, когда диск забивается файлами пользователя, .
А при сбоях, пользователь зачастую теряет всю информацию, когда пытается . Поэтому, в данной статье мы с вами рассмотрим, как разбить жесткий диск на разделы Windows 10. После рассмотрения всех способов, вам лишь останется выбрать подходящий вариант и применить его у себя.
Предлагаю, более подробно рассмотреть, для чего нужно разбивать HDD. Как правило, разбив ваш винчестер на несколько разделов, вы решите сразу несколько проблем, которые могут возникнуть в дальнейшем.
- Первое. Для чего необходимо сделать разбивку – упростить в дальнейшем работу с файлами, хранящимися на диске. Новый HDD после форматирования будет иметь один большой раздел. Представьте, что будет, если вы на него установите операционную систему, после этого установите кучу игр, программ запишите множество фильмов, музыки, фото. Тем самым в одном разделе у вас будет храниться вся информация, накопленная иногда годами. Для того, чтобы все ваше богатство не лежало в одной куче и необходимо разбить жесткий диск на разделы. Желательно сделать как минимум системный и пользовательский разделы. Тем самым вы облегчите себе работу за компьютером в дальнейшем;
- Второе. Разделением HDD вы защищаете себя от потери личных данных при переустановке системы. Если операционная система перестала загружаться, и вы решили выполнить чистую установку, то вам придется форматировать винчестер, а это приведет к удалению всех файлов на системном разделе;
- Третье. Решается проблема с ограниченной длиной имени файлов. Например, в файловой системе NTFS максимальная длина имени файла составляет 255 символов. Поэтому, после длительного использования компьютера и большой вложенности папок у вас будет выходить сообщение, что достигнут предел вложенности файлов.
Я вам привел, основные причины, почему необходимо разбивать HDD. Если на вашем компьютере это не сделано, то приступим непосредственно к процессу, как разбить жесткий диск на разделы.
Как разбить жесткий диск на разделы из установочного образа Windows.
Если вы уже ранее устанавливали операционную систему Windows, то, наверное, обращали внимание на то, что перед копированием установочных фалов на диск, необходимо подготовить его разделы. Поэтому, вставляем загрузочную флешку или диск в компьютер, перезагружаем компьютер и начинаем процесс установки. Если у вас еще нет загрузочной флешки, то читайте статью – . После её создания и начинайте процесс установки. Далее выполняйте все по шагам:
Обратите внимание! Чтобы создать раздел равный неразмеченной области, после нажатия кнопки создать не меняйте значение в поле «Размер».
- После этого, у вас будет отображаться два раздела на жестком диске. Один нам пригодится для установки системы, а второй для наших файлов.
Сейчас мы рассмотрели, как разбить жесткий диск на два раздела, при помощи установочного диска. Как видите, ничего сложного нет. Вам будет нужна лишь сама операционная система, записанная на диск. Как я писал в предыдущей статье.
Если вышеописанный способ вам не подходит, и вы не смогли разбить ваш винчестер на разделы, то можно создать загрузочный диск с бесплатной программой Partition Wizard. Для того, чтобы скачать загрузочный образ, программы перейдите на официальный сайт — www.partitionwizard.com/download
. После этого, создайте загрузочную флешку и перезапустите компьютер.
У вас запустится загрузочное меню программы Partition Wizard, в котором нужно выбрать пункт «Boot from Partition Wisard Boot Disk».
Далее откроется сама программа, в ней нам с вами нужно будет выполнить разбитие диска. Все действия в ней выполняются аналогично, как и под управлениеv Windows. Поэтому, как правильно все настроить читайте в следующем пункте.
Вы, наверное, догадались что для того, чтобы разбить жесткий диск на разделы Windows 10, нам с вами понадобится бесплатная утилита Partition Wizard.
После запуска программы в главном окне вы увидите список установленных дисков на компьютере. Если вы подключили новый жесткий диск, и хотите его разбить, то делайте следующие шаги:

- Название раздела, указываете любое понятное имя;
- Указываем тип раздела: логический или активный;
- Указываем желаемую букву диска;
- Задаем тип файловой системы;
- Размер кластера оставляем по умолчанию.
- Далее задаем желаемый размер раздела, перемещая мышью специальную линейку. Таким образом вы можете указать размер создаваемого раздела, а также наглядно видеть, сколько останется не размеченного пространства на диске;
- После проделанных настроек жмем кнопку «Ок» и видим, как в главном окне появился новый диск и оставшаяся не размеченная область;
- Создаем еще один раздел в оставшейся области, выполнив пункт: 1-3;
- Для применения изменений, нужно нажать кнопку «Apply (применить)».
Все версии Windows, имеют специальное встроенное средство «Управление дисками» для работы с ними. Данный инструмент менее гибкий в настройках, чем сторонние программы, но он так же нам подойдет для разбивки винчестера.
Для того, чтобы открыть инструмент «Управление дисками» необходимо:

Как видите, данный способ так же достаточно простой, и вы в пару кликов можете разбить жесткий диск на разделы.
Подведем итоги.
В сегодняшней статье мы с вами рассмотрели, как разбить жесткий диск на разделы. Данное действие всегда необходимо проводить, после установки нового HDD или перед установкой операционной системы. Как правило, разметка диска проводится один раз, тем самым мы с вами распределяем место для системных файлов и для наших нужд, а так же в дальнейшем минимизируем риски потери информации, когда система перестает работать и её приходится переустанавливать по новой.
Казалось бы тогда и нет ничего сложного, отформатировал "С", хочешь разбей его на разделы, а хочешь на весь ставь систему. Но это "С", а как же быть с "D"? Без форматирования не создашь раздел, но и форматировать его я не собираюсь, у меня на нём данные собранные почти за целый год.
Да вообще на кой он сдался этот раздел? Я стала искать в интернете информацию, как же мне разбить диск "D" без потери данных. Статей море - форматируй и разбивай. Или разбивай без форматирования используя такую, такую, и вот такую программу. В общем всё как обычно.
Не буду грузить вас лишней информацией, а в деталях опишу, с картинками как разбить жёсткий диск windows 7 на разделы не форматируя его.
Заходим в меню «Пуск» и в строке поиска прописываем, «Управление компьютером». Выбираем вкладку «Управление компьютером». Откроется окно в котором вам нужно нажать на пункт «Управление дисками».

В открывшемся окне нажмите правой кнопкой мыши на диске, который хотите разбить. В выпавшем окне жмём на строчку «Сжать том».

Начнётся сканирование свободного места.

Откроется окно с настройками, то есть вы увидите сколько максимально места сможете отобрать у диска (скорее всего"D", не будете же вы сжимать том на диске "С", где находится операционная система) под создаваемый вами диск. Смело можете выставлять максимальное значение (не выходя за пределы предложенные вам), если сжатие будет не возможным, тогда уменьшите обьём для сжатия раздела. Не бойтесь - на разбиваемом диске, кроме ваших файлов, после этих действий останется ещё и много свободного места. Жмём кнопку «Сжать».

Вы увидите, что появилось свободное место. Щелчок по нему правой кнопкой, в открывшемся окне «Создать простой том». Откроется «Мастер создания простого тома». Жмём «Далее».

Здесь выставляйте предложенное вам максимальное значение, которое Вы выбрали. Нажимайте «Далее».

Здесь вам будет предложено назначить букву диска. Выберите букву раздела и нажмите «Далее».

После выбора буквы, нужно отформатировать созданный раздел. Всё это "Мастер..." сделает сам. Осталось нажать «Готово».

Перезагружаем компьютер. Всё! У вас появился новый раздел (новый том). . Если вам не нравится название созданного вами раздела - «Новый том», то щёлкнув по нему правой кнопкой жмите «Переименовать». Просто удалите надпись «Новый том». Компьютер после этого сам назовёт его «Локальный диск» добавив, присвоенную вами букву.

Ну вот и всё, теперь Вы знаете, как разбить жесткий диск windows 7 легко и просто. Всем удачи!!!
На современных компьютерах и ноутбуках установлены сравнительно большие хранилища данных, которые содержат все необходимые для работы и развлечений файлы. Вне зависимости от типа носителя и способа использования компьютера, держать на нем один большой раздел весьма неудобно. Это создает большой хаос в файловой системе, подвергает риску мультимедийные файлы и критические данные при нарушении работоспособности системы и физическом повреждении секторов жесткого диска.
Для максимальной оптимизации свободного пространства на компьютере был разработан механизм разделения всей памяти на отдельные части. Причем, чем больший объем носителя, тем актуальнее будет разделение. Первый раздел обычно подготавливается под установку самой операционной системы и программ в ней, остальные разделы создаются, исходя из назначения компьютера и хранящихся данных.
В связи с тем, что эта тема достаточно актуальна, в самой операционной системе Windows 7 существует достаточно удобный инструмент для управления дисками. Но при современном развитии программной индустрии этот инструмент достаточно устарел, ему на смену пришли более простые и функциональные сторонние решения, способные показать настоящий потенциал механизма создания разделов, при этом оставаясь понятными и доступными для рядовых пользователей.
Способ 1: AOMEI Partition Assistant
Данная программа считается одной из лучших в своей сфере. Прежде всего, AOMEI Partition Assistant отличается надежностью и безотказностью — разработчики представили именно тот продукт, который удовлетворит самого требовательного пользователя, при этом программа интуитивно понятна «из коробки». Она имеет грамотный русский перевод, стильный дизайн, интерфейс напоминает стандартный инструмент Windows, но на деле значительно превосходит его.
Программа имеет много платных версий, созданных под разные нужды, однако есть и бесплатный вариант для домашнего некоммерческого использования — нам большего и не нужно, чтобы разбить диски на разделы.
- С официального сайта разработчика скачиваем установочный файл, который после загрузки нужно запустить двойным кликом. Проследуйте очень простому Мастеру установки, запустите программу либо из последнего окна Мастера, либо из ярлыка на рабочем столе.
- После короткой заставки и проверки целостности программа сразу показывает главное окно, в котором будут происходить все действия.
- Процесс создания нового раздела будет показан на примере уже имеющегося. Для нового диска, который состоит из одного сплошного куска, методология не будет отличаться абсолютно ничем. На свободном месте, которое нужно разделить, нажимаем правой кнопкой мыши для вызова контекстного меню. В нем нас будет интересовать пункт под названием «Разделение разделов» .
- В открывшемся окошке нужно вручную задать размеры, которые нам необходимы. Сделать это можно двумя способами — либо перетащить ползунок, что обеспечивает быстрое, но не точное задание параметров, либо сразу же задать конкретные значения в поле «Новый размер раздела» . На старом разделе не может остаться меньше места, чем в данный момент там находится файлов. Учтите это сразу, потому что в процессе разбиения может произойти ошибка, ставящая под угрозу данные.
- После того, как необходимые параметры заданы, нужно нажать на кнопку «ОК»
. Инструмент закроется. Снова будет показано главное окно программы, только теперь в списке разделов появится еще один, новый. Он же будет показан и в нижней части программы. Но пока это только предварительное действие, которое позволяет лишь теоретически оценить внесенные изменения. Для того, чтобы начать разделение, нужно в левом верхнем углу программы нажать на кнопку «Применить»
.

Перед этим также сразу можно задать название будущему разделу и букву. Для этого на появившемся кусочке нажмите правой кнопкой мыши, в разделе «Расширенный» выберите пункт «Изменение буквы диска» . Задайте и название, вновь нажав ПКМ на разделе и выбрав пункт «Изменение метки» .
- Откроется окно, в котором пользователю программа покажет созданную ранее операцию по разделению. Проверяем перед началом все цифры. Хоть здесь и не написано, но знайте: новый раздел будет создан, отформатирован в NTFS, после чего ему будет присвоена доступная в системе (или ранее указанная пользователем) буква. Для того, чтобы начать выполнение, нажимаем на кнопку «Перейти» .
- Программа проверит правильность введенных параметров. Если все будет верно, она предложит несколько вариантов выполнения нужной нам операции. Это связано с тем, что раздел, который вы хотите «распилить», скорее всего используется в данный момент. Программа предложит размонтировать этот раздел из системы, чтобы выполнить действие. Однако, это не самый лучший вариант для тех, у кого работает оттуда много программ (например, портативных). Наиболее безопасным способом будет разделение разделов вне системы.
Нажав на кнопку «Перезагрузить сейчас» , программа создаст маленький модуль под названием PreOS и внедрит его в автозагрузку. После чего Windows перезагрузится (сохраните перед этим все важные файлы). Благодаря этому модулю разделение будет сделано до загрузки системы, поэтому ему ничего не помешает. Операция может занять длительное время, т.к. программа проверит диски и файловую систему на целостность во избежания повреждения разделов и данных.
- До завершения операции участие пользователя совершенно не требуется. В процессе выполнения разделения компьютер может несколько раз перезагрузиться, отображая на экране все тот же модуль PreOS. Когда работа будет завершена, компьютер включится обычным способом, но только в меню «Мой компьютер» теперь будет висеть свеженький отформатированный раздел, сразу же готовый к работе.





Таким образом, все, что необходимо сделать пользователю — лишь указать желаемые размеры разделов, далее программа сделает все сама, выдав в итоге полностью работоспособные разделы. Учтите, что перед нажатием на кнопку «Применить» только что созданный раздел таким же образом можно разделить еще на два. Windows 7 базируется на носителях с таблицей MBR, которая поддерживает разбиение на 4 раздела максимум. Для домашнего компьютера этого будет предостаточно.
Способ 2: системный инструмент управления дисками
То же самое можно сделать и без применения стороннего программного обеспечения. Минус этого способа заключается в том, что автоматизм выполняемых заданий отсутствует полностью. Каждая операция выполняется сразу же после задания параметров. Плюс в том, что разделение происходит прямо в текущем сеансе операционной системы, перезагружаться не надо. Однако, между выполнениями различных действий в процессе следования инструкции система постоянно собирает актуальные отладочные данные, поэтому в общем случае времени тратится ничуть не меньше, чем в предыдущем способе.
- На ярлыке «Мой компьютер» нажмите правой кнопкой мыши, выберите пункт «Управление» .
- В открывшемся окне в левом меню выбираем пункт «Управление дисками» . После недолгой паузы, пока инструмент соберет все необходимые системные данные, взору пользователя предстанет уже знакомый интерфейс. В нижней области окна выбираем раздел, который необходимо разбить на части. На нем нажимаем правой кнопкой мыши и выбираем пункт «Сжать том» в появившемся контекстном меню.
- Откроется новое окно, в котором будет единственное поле, доступное для редактирования. В нем укажите размер будущего раздела. Учтите, что это число не должно быть больше значения в поле «Доступное для сжатия пространство (МБ)» . Считайте задаваемый размер, исходя из параметров 1 ГБ = 1024 МБ (еще одно неудобство, в AOMEI Partition Assistant размер сразу же можно задать в ГБ). Нажмите кнопку «Сжать» .
- После непродолжительного разделения в нижней части окна появится список разделов, где добавится черный кусочек. Он называется «Не распределено» — будущая заготовка. Нажмите на этом фрагменте правой кнопкой мыши, выберите пункт «Создать простой том…»
- Запустится «Мастер создания простых томов»
, в котором нужно нажать кнопку «Далее»
.

В следующем окошке подтвердите размер создаваемого раздела, затем снова нажмите «Далее» .

Теперь назначьте необходимую букву, выбрав любую приглянувшуюся из выпадающего списка, перейдите к следующему этапу.

Выберите формат файловой системы, задайте имя для нового раздела (желательно использовать латиницу, без пробелов).

В последнем окошке перепроверьте все ранее заданные параметры, после чего нажмите кнопку «Готово» .





На этом операции окончены, через несколько секунд в системе появится новый раздел, готовый к работе. Перезагрузка при этом совершенно не нужна, все будет произведено в текущем сеансе.
Встроенный в систему инструмент предоставляет все необходимые настройки для создаваемого раздела, их вполне хватит для рядового пользователя. Но здесь придется каждый шаг выполнять вручную, и между ними просто сидеть и ждать определенное время, пока система собирает необходимые данные. А сбор данных может весьма затянуться на слабых компьютерах. Поэтому использование стороннего программного обеспечения будет наиболее оптимальным вариантом для быстрого и качественного разделения жесткого диска на нужное количество кусков.
Будьте внимательны перед выполнением любых операций с данными, обязательно делайте резервные копии и перепроверяйте задаваемые вручную параметры. Создание нескольких разделов на компьютере поможет четко организовать структуру файловой системы и разделить используемые файлы по разным местам для безопасного хранения.