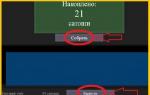Пошаговый план подключения телевизора к компьютеру через HDMI с настройкой Windows. Подключение ноутбука к телевизору через HDMI Подключение компа к телеку через hdmi
В случае, когда Wi-Fi Direct не настроен, Miracast не поддерживается, флешки с большим объемом нет, а кино в хорошем качестве посмотреть очень хочется, мы вспоминаем про разъем HDMI – прекрасный способ продублировать изображение на другое устройство без потери качества. Поэтому появляется вопрос: как подключить телевизор к компьютеру через HDMI в Windows 10 и что для этого потребуется? Ответ располагается ниже.
Что нужно для подключения?
Для подключения нам потребуется:
- ноутбук или настольный ПК с HDMI выходом;
- телевизор с HDMI входом;
- двусторонний кабель HDMI.
Внимание! Для получения качественной картинки с аудиодорожкой не пользуйтесь переходниками с HDMI на DVI и VGA, иначе просмотр фильмов и фотографий оставит только негативные эмоции.
Как подключить компьютер к телевизору
Итак, для передачи изображения на ТВ нам нужно соединить два устройства с помощью кабеля:

Скорее всего, вы не увидите проекцию экрана ноутбука на телевизоре.
Для этого ТВ и ПК нужно настроить:

Но если этого не случилось, на ноутбуке или ПК отключена передача внешнего сигнала.
Для его включения нужно:

Оптимальным способом является вариант «Только второй экран», при котором изображение с вашей машины будет с точностью копироваться на экран телевизора, при чем сам дисплей компьютера останется выключенным. Выбор другого подключения приведет к одновременной работе двух мониторов, что оказывает отвлекающий эффект.
В случае, если ваша панель имеет высокое разрешение дисплея, передаваемое изображение может быть размытым или зернистым.
Для полноценного использования ресурсов экрана телевизора вам нужно:

Совет! Если у вас отсутствует кабельное телевидение, а IPTV сильно бьет по кошельку, можете смотреть телевизор через компьютер: включить онлайн трансляцию или сопкаст на ПК и транслировать изображение на ТВ.
Когда возникает необходимость подключить какое нибудь устройство к телевизору через HDMI, то не многие задаются вопросом «А как это сделать правильно?» К чему это может привести? Давайте разберёмся.
Предположим вам нужно подключить компьютер или ноутбук к телевизору через HDMI порты, чаще всего люди поступают так, берут кабель и соединяют всё без всяких заморочек, на горячую.
Выражение «на горячую» подразумевает подключение двух электронных устройств друг к другу без их выключения, т.е. в тот момент когда эти устройства работают. Так вот, случается что после такого подключения, вы можете серьёзно вывести из строя свою технику. А в сервисных центрах уже давно открестились от этих поломок, как от того, что попадает под гарантийный ремонт. Так что вряд ли прокатит.
Но как же такое может произойти? Ведь разработчики HDMI дали добро на такое «Горячее»подключение. Это действительно можно делать безопасно если хотя бы одно из подключаемых устройств не включено в сеть т.е. работает от аккумулятора. Если же ваш ноутбук включен в розетку, как и телевизор то вы рискуете подключая кабель сжечь HDMI порты или чего похуже. Это не всегда случается, может быть и всё в норме, но не всем и не всегда везёт, увы такие случаи есть, но почему?
Если не сильно вдаваться в подробности то дело в том, что на шинах техники подключенной к сети может быть довольно высокий потенциал напряжения, возможно вы наблюдали как при подключении к антенному входу телевизора штекера кабельного телевидения, может проскакивать искра, такая же может проскакивать и при подключении HDMI. Так при совпадении определённых условий при подключении, по цепям могут проходить довольно большие токи, которые и сжигают порты.
Конечно если в вашей квартире розетки действительно с реальным заземлением, а не просто с контактом для видимости, то вам боятся нечего, но очень многие места обитания не могут похвастаться качественным заземлением.
Итак что делать чтобы не спалить технику при подключении HDMI соединения
Если вы не уверенны в качестве заземления вашей электропроводки то нужно следовать простому порядку. А) Если одно из соединяемых устройств работает от аккумулятора и не подключено к электросети, то смело подключайте как есть.
Б) Если оба устройства питаются от розетки, то
1) Отключаем их от сети, причём нужно не просто выключить пультом в дежурный режим, этого недостаточно, а именно выдернуть из розетки или отключить кнопку сетевого фильтра если таковой используется.
2) Если телевизор подключен к кабельному телевидению то его тоже нужно отсоединить.
3) Подключаем или отключаем кабель HDMI к технике, включаем её в сеть.
Соблюдая этот простой порядок вы убережёте свою технику от нежелательного выхода из строя.
P.S. Если приходится часто делать эти соединения то чтобы избежать эти включения выключения из розетки можно соединить корпуса техники медным проводом — заземлить их между собой.

Вам также может понравиться
HDMI кабель, как подключить к телевизору правильно. : 33 комментария
-
Я додергался сжег один из портов, телевизор перестал вообще включаться. Думал заказывать материнку на телевизор подсаживала питание дежурки должно быть 5 вольт, а было 2,9. После удаления с платы контроллера и стабилитрона телевизор заработал, но теперь я лишился одного порта.
-
Я купил smart tv приставку, но у меня не передается от нее сигнал телевизору,а от ps3, передается, в чем причина?
Пробовал у друга включать приставку,у него она рабртает, у меня в квартире на обоих теликах не работает, заземление вроде есть -
Расскажу один случай. Я являюсь специалистом по ремонту цифровой техники. Приехал однажды к клиенту домой для починки телевизора. Причина неисправности оказалась HDMI-контроллер, который закоротило и тот не позволял телевизору даже включаться. Микросхему я спаял, съездил. и купил новую. Приехал, впаял, проверил-всё работает, сигнал по HDMI проходит и прочитал лекцию владельцу о запрете горячего подключения. На что тот мне яро возразил, смотри мол, производитель разрешает. Я ему в ответ, мне пох…, что там производитель разрешает, вероятно это разрешение для таких, как Вы, готовых платить, потенциальный лох, чтобы пойти и создать товарооборот. Я его предупредил, что гарантийный ремонт не распространяется на поломку произошедшую при горячем подключении. Он мне снова возражает и говорит, что всегда так подключал и ничего, что я неопытный мастер и ничего не понимаю и решил мне продемонстрировать свою правоту. Я уже одел в тот момент туфли и собирался выходить. Расчёт я уже получил и гарантийный талон выписал. Не успел я выйти за дверь, как услышал, смотри. Я оглянулся и вижу, что он успешно отсоединил HDMI от ноутбука, картинка естественно пропала и засветилась надпись HDMI нет сигнала. Далее смертельный номер. Он говорит, смотри сюда. Я смотрю, как он начинает небрежно криво подключать шнур и добро пожаловать, ноутбук и телевизор вырубились нахрен и больше не включались. Клиент взбесился, начал ручаться, что это я так сделал. Я сказал, что это не гарантийный случай и что он сам намеренно пренебрёг предупреждением и ушёл. Тот вызвал полицию, те после вызвали меня в отдел, я рассказал всё, как есть. В итоге дело до суда не дошло. Обошлись независимой экспертизой, которая ему подтвердила факт его рукожопости и гнилого нравственного характера самовлюблённого эгоиста. Считаю, что таким засранцам так и надо. Считал себя самым умным, а в итоге без телевизора и дорогущего ноутбука. Ремонт ему будет не дешёвым, да и после этой нашумевшей истории слух быстро разошёлся, не без моей помощи и вряд ли кто то стал делать за стандартные, адекватные деньги. История к тому, что не нужно слушать продавца никогда. Ему выгодно, чтобы Ваша техника ломалась чаще и желательно безнадёжно, чтобы Вы пришли покупать снова. Производитель тоже продавец. Мастер, настоящий и опытный специалист всегда Вам скажет как нельзя делать, а ламер, который хочет побольше стрясти с Вас денег за некачественный ремонт ни скажет ничего, запросит много за ремонт и как правил дерзкий в общении и ставит себя самым умным и опытным мастером. Автора темы хочу немного поправить. Заземление в розетках или между собой не решат проблему и не сократят вероятность поломки. Дело не только в статике, но и в коннекционных сигналах, при неполном и неравномерном или прерывестом контакте и вообще контакте на горячую всегда проскальзывают большие токи, так-как как бы вы не подключали коннектор, вы не сможете это сделать быстрее движения электронов и всегда будет тот момент, когда происходит начало контакта, но оно ещё не полноценно. Земля тут е при чём, хотя от некоторых факторов, таких, как статика убережёт. Берегите технику. Лучше выдернуть лишний раз из розетки, нежели выкладывать тысячи за свою лень.
-
Спасибо Злыдень), за пример из жизни!
Сам в прошлом занимался ремонтом и подтверждаю, клиенты случались разные и случаи тоже.
За поправку так же благодарю, должен согласится, коннекционные сигналы вносят свою ложку дёгтя.-
Значит, когда Вы занимались ремонтом, были хорошим мастером, раз не стали сейчас перечить, а логически согласились. Недомастер, так я называю ламеров считающих себя мастерами возразил бы мне по полной, лишь бы внести своё я))). К сожалению таких сейчас большинство и это печально очень. Они сильно позорят наше ремесло. Вспомните, как было раньше. Мастер был один на весь район, а то и даже город. Его ждали и чтили, как бога. И накормят и напоят и денюжку дадут от души и счастливым словом проводят. А что сейчас? Сейчас появились недомастера, которые с людей тянут огромные деньги при модульной замене, так-как на компонентном уровне они полный ноль, ну почти полный ноль. Разве, что кондюки вздутые умеют менять. И после этого «Я МАСТЕР». Тьфу, ты шнурки завязывать научись я думаю про себя, потом уже будешь лезть в мастера. Их много этих недоделков, они сеют ютюб своими видео, где думают, что грамотно сделали. Малая лишь часть из них мастера. В основном любители. В подсветке диоды меняют вон один вместо двухватного в лыжах воткнул одноватник. Дятел не понимает, что вся схема от этого просела и не долго проработает. Минут пару или тройку, или чуть больше если повезёт. Клиенты теперь все наглые из-за таких стали. Вызывают уже не, как мастера, а как раба, типа ты обязан ему сделать. Не все, но много. Особенно те, кто насмотрятся разного видео в ютюбе. Да там мол чё? всего одну детальку заменить, а на вопрос чего же сам не сделаешь, ответ «гениальный» — паяльника нет.))) На вопрос, так что дешевле, паяльник или ремонт мастера, ответ молчок. Матрицу снимают без перчаток, оставляя свои жирные отпечатки с внутренней стороны, особенно при работе с диагоналями свыше 50″ они не знают, что аккуратно и не заляпав и не сломав матрицу можно снять только присосками без риска. До 50″ аккуратно без перчаток снимаю, но пальцы касаются лишь торца матрицы, что требует аккуратности и плавности, чтобы не лопнула.
Кстати статью Вашу, да вообще просто искал про подключение HDMI снова для упёртого клиента, чтобы он сам прочёл, что пишут другие. Меня ждал он по рекомендации других людей, но по правильному подключению тоже перечил, правда рисковать не стал на горячую коннектиться.
Тему думаю про HDMI можно ещё дополнить тем, что версий самих шнуров HDMI интерфейса не мало и каждая версия шнура может повести себя по разному при горячем подключении. Не обязательно, что вылетит вся микросхема HDMI. Может только определённый её порт или даже канал порта. Ну и стоит напомнить, что примерно половина моделей телевизоров и наверное все бюджетные не имеют контроллера HDMI. Он встроен сразу в процессор. И поломка в этом случае по каналу HDMI куда серьёзнее и дороже, когда порой и дешевле и проще найти и купить плату целиком, чем искать процессор, особенно если на процессор подвязаны программным ключом обвязочные микросхемы. Этим не брезгуют Philips, Samsung и Toshiba заниматься в большей части их моделей. Расчёт на товарооборот.
Вам же автор темы желаю побольше полезных тем печатать. Многим может пригодиться. Наша работа от этого не убудет.
-
-
-
Скажите значит так, купил я сетевой фильтр apc pm8-rs подключаю приборы, горит лампочка заземления, в квартире заземления нету, точней есть но на пару розеток, в зале у окна и под плиту, но где стоит удлинитель там рядом ни одной розетки не заземлены, подключено у меня так, ps4-пк-nintendo wii u-телевизор к нему антенна кабельное тв-аудио ресивер-сабвуфер-и монитор как второй экран, значит,все подключено по hdmi к ресиверу а от него к тв, отключаю hdmi от пк заземление пропадает лампочка не горит на apc pm8-rs подключаю загорается, скажите как решить эту проблему, или чтоб решить нужно провести от щитка заземление, и еще может ли влиять что от пк идет якобы какое то заземление, ну я в этом не секу назову так, что при работе холодильника, и сплит системы, когда они включаются- отключаются, изображение моргает и звук пропадает на пару сек, и дает это моргание аудио ресивер, раньше такого не было когда был другой аудио ресивер, скажите если меня поняли что делать, или без толку что то делать, и это плохие запчасти в новом ресивере, или как то можно решить эту проблему чтоб от пк по hdmi не было наводок.
-
Не кабели hdmi нормальные, менял разные и эффект один и тот же, а вот почему,уже писал но еще напишу, почему может моргать изображение, при включении-отключении холодильника и сплит системы, читал у многих так, подключали люди ноутбук к телевизору по hdmi, и холодильник дает наводку, с питанием все нормально 220 а вот амперы при включении и отключении прыгают проверял приброром, читал еще что люди меняли все что можно и заземление ставили и тд и бесперебойник ставили один и тот же эффект, или это все таки в некоторых приборах ставят говнистые hdmi контроллеры, потому что уже писал, со старым аудио ресивером было все нормально, а вот новый дает такие проблемы.
Я в этом всем если честно запутался куда копать, купишь так новый аудио ресивер и будет такая же проблема, раньше до кризиса хоть была уверенность что не попадется такое устройство,вот пример есть телевизор lg там задняя стенка из железа, и он тонкий, а покупал новый телевизор, так они все толстые и пластиковые, те кто делали тонкие и с железной стенкой задней, теперь делают пластиковые, наверное это сговор производителей, что бы делать не качественно, в 2к18 и быстрей чтоб покупатель купил новый.
-
Здравствуйте! У меня был случай, на телевизоре LG полностью полетел HDM, было четыре порта, с компа был подсоединен один провод, постоянно, и в какой-то момент HDM, перестал работать все четыре порта. Есть ли разница, последовательность включения компа и телевизора?
-
Здравствуйте.Можно ли оставлять один конец HDMI в ТВ,если второй VGA с адаптером и проводками постоянно выдёргиваю(на всякий)?Или можно ли вообще не трогать эту систему,т.к. аккум у ноута почти помер,если его не отключать от сети вообще? Permalink
Добрый вечер. Подскажите пожалуйста, можно ли отремонтировать телевизор, которому более 5 лет, если он не включается? Официальный представитель этой фирмы говорит, что на телевизор, которому более 3 лет, запчасти больше не выпускают. Вечером решила посмотреть фильм и соединила телевизор с ноутбуком через HDMI кабель, как теперь понимаю «по горячему». Все прекрасно работало и фильм посмотрела, телевизор выключила пультом, но не выключила из розетки. А компьютер сам выключила и обесточила (он был включён в defender стабилизатор) выключив тумблер на приборе. Кабель HDMI остался между ноутбуком и ТВ. На следующий день днём в комнате услышала щелчек. При этом ТВ и ноутбук были выключены, с счётчиком то же все было в порядке и я на всякий случай обесточила ещё и ТВ, хотя он был включён в розетку через защитный фильтр Пилот. Вечером не включился ни телевизор, ни приставка МТС, ни ноутбук (вышел из строя адаптер) . У соседей все работает, в аварийной сказали что скачков напряжения не зафиксировано. Да и приборы (ноутбук и тв) днём были выключены и были подключены к розетке через защитные фильтры. Может у кого была похожая ситуация? Приставка МТС подключена к телевизору через кабель, но его днём точно никто не трогал, мышей и домашних животных у нас нет. Как думаете отремонтировать ТВ можно?
Хочу вывести сигнал с компа на TV с помощью кабеля HDMI.
Но, оказалось, что на ПК есть только порт DVI-d. Не получится из сконектить?
Спасибо! -
Здравствуйте. Подскажите, как максимально правильно подключать монитор с hdmi к ноутбуку?
1. Выключить ноут через систему и из розетки / монитор из розетки
2. Соединить шнуром
3. Включить в розетку монитор
4. Включить в розетку ноутбук
5. Включить ноутбукСоответственно обратный вопрос — есть ли разница, как выключать? Разум подсказывает, что сначала надо выключить ноут и монитор из розеток, и только потом отсоединять кабель?
И еще такая штука, если у меня ноут после выключения на зарядке, hdmi на месте, монитор в розетке — цепь окей, и я просто могу включить монитор и пользоваться дальше?
Спасибо!
Я даже и не думала, что таким образом можно сжечь порты. Пользуюсь HDMI не очень часто, и подключала напрямую. Теперь поняла, что не правильно. И мне повезло, что порт не сгорел. Спасибо за полезную информацию. Теперь буду знать.
Если вы собираетесь приобрести или уже приобрели HD-телевизор, то непременно столкнетесь с необходимостью выбрать HDMI-кабель. Как HDMI-кабель подключить к телевизору – вопрос интересный, но сначала нужно приобрести кабель. Это не слишком сложная процедура, но с некоторыми ее нюансами необходимо предварительно ознакомиться.
Краткие характеристики HDMI-кабеля
Перед тем, как hdmi-кабель подключить к телевизору, важно разобраться с их основными характеристиками. HDMI – это интерфейс мультимедиа с высоким разрешением. HDMI- кабеля бывают двух видов: HDMI Standart и HDMI High Speed. С помощью кабелей HDMI Standart подключают ресиверы телевидения всех категорий: кабельного, эфирного, спутникового, включая 3D, а также обычные не (3D) Blue-Ray проигрыватели и большинство видеокамер HD. Кабеля данной категории могут иметь разную маркировку, кроме High Speed. Игровые приставки, компьютеры, проигрыватели Blue-Ray 3D. Игровые приставки, компьютеры, Blue-Ray 3D-проигрыватели целесообразно, но необязательно подключать кабелем High Speed.
Одной из основных тонкостей выбора кабеля является требование к его длине, которая не должна превышать 5м, иначе качество изображения может резко ухудшиться. Также кабель нельзя перегибать. Перед приобретением кабеля необходимо определиться – какие же разъемы есть на вашем устройстве. Относительно старые модели телевизоров и другого оборудования обладают, обычно двумя видами разъемов – RCA (иначе называемого «тюльпаном», кабеля с тройной разводкой) и S-видео, круглым выходом, имеющим 4 или 9 контактов. Более новые модели устройств оснащены интерфейсом HDMI.
Для подключения максимально эффективного подключения нужно приобрести кабель, который – с одной стороны – имеет разъем, имеющийся на панели устройства, а с другой стороны – HDMI. Найти такой кабель достаточно проблематично, и если это не удастся – нужно воспользоваться переходниками, которые могут иметь два и более разъемов различного типа.
Процесс подключения HDMI-кабеля к телевизору
Как HDMI-кабель подключить к телевизору? Перед подключением кабеля телевизор необходимо выключить. Если TV-устройство имеет S-видео, то кабель подключается разъемом S-видео в телевизор, а HDMI – в компьютер.
Нежелательным является подключение HDMI-телевизора к разъему DVI-компьютера. Такое подключение приведет к значительному снижению качества изображения и аудиосигнала.
После соединения кабелем HDMI телевизора и компьютера сначала включается телевизор, а затем компьютер. При загрузке операционной системы на компьютер экран TV мигает, что говорит о его подключении к внешнему источнику. Телевизор необходимо переключить в режим AVI, при котором сигнал к нему будет поступать не от внешней антенны, а от компьютера.
Как HDMI-кабель подключить к телевизору, если телевизор подключается к компьютеру при помощи кабеля HDMI в первый раз? Обязательной процедурой является настройка видеокарты. Для это необходимо найти свойства видеокарты. При входе во вкладку «Дополнительно» вы найдете инструкции, следуя которым вы получите изображение компьютера на телевизоре. В ОС Windows 7 нужно перейти на рабочем столе в «Разрешение» – «Найти». TV-устройство определится в системе и останется отметить его как основной монитор. Если определение телевизора не произошло, то нужно опять войти в свойства видеокарты и повторить все шаги снова.
В свойствах видеокарты существует возможность настройки разрешения, размеров рабочего стола, откорректировать цвет и другие настройки.
При возникновении проблем с изображением причиной этого может являться как HDMI-кабель, так и неполадки в подключенных устройствах, что чаще всего вызывается ошибкой программного обеспечения.
HDMI (High Definition Multimedia Interface) – стандарт, позволяющий передавать видеоданные с высоким разрешением и защищенные от копирования цифровые аудиосигналы по нескольким каналам – стерео, квадро или Dolby Surround.
Конечно, чтобы посмотреть фильм в формате AVI, MPG , MP4, MOV через USB накопитель подключать телевизор к ПК необязательно. Но если речь идет о Blu-ray или оперативном управлении файлами расположенными на , то без прямого подключения не обойтись. Подключение дает следующие преимущества:
- Просмотр фильмов в качестве до 1920×1080 при развертке 60гц, со звуковым сигналом: 24бит/192 кГц.
- Прослушивать музыку на звуковой системе Dolby Surround;
- Играть в игры на большом экране;
- Делать презентации и многое другое.
Что нужно для соединения ПК и телевизора
Прежде всего, на видеокарте компьютера и на задней панели телевизора должны быть соответствующие разъемы.
Так выглядит входящий HDMI разъем на телевизоре.

Той вид имеет компьютерная видеокарта с аналогичным разъемом.

Кроме того необходимо иметь кабель для соединения.

Если нужно подключить телевизор находящийся дальше можно воспользоваться устройством HDMI Switch. Этот аппарат поможет увеличить дальность подключения вдвое, кроме того даст возможность телевизору получать сигнал от нескольких устройств ПК или ноутбука.

Свичи бывают активные – с подключением к питанию и пассивные, получающие питание от HDMI кабеля, который к ним подключен. Разница в цене между ними существенна 3-5 раз, но для полноценной передачи высококачественного сигнала рекомендуется приобрести устройство с собственным блоком питания.
Также существуют устройства HDMI Splitter, которые могут передавать поступающий сигнал сразу на несколько телевизоров. Они также бывают пассивными и с подключением к электропитанию.

Если же на видеокарте ПК (см. ) нет HDMI разъема, можно применить переходник с DVI на HDMI. Обычно такие аппараты оборудованы разветвителями и способны передавать сигнал на несколько устройств.
Однако развертка в этом случае будет несколько ниже и «тяжелые» форматы с разрешением более 1080р смотреть будет проблематично.
ВАЖНО! Перед подсоединением обязательно необходимо отключить и телевизор, и ПК от электропитания. Случаи, когда из-за замыкания выгорали HDMI порты, весьма распространены.
Настройка компьютера при подключении к телевизору через hdmi
Входим в окно “Разрешение экрана”. Это можно сделать через «Пуск» → “Панель управления” → “Экран” → “Настройки параметров экрана”.


Или щелкнув правой клавишей мыши по пустому месту на рабочем столе, выбрать из появившегося меню пункт «Разрешение экрана».
Так же, можно воспользоваться универсальным способом нажатие клавиш Win+P – появится окошко как на скриншоте:

В Windows 10 этот путь отличается: “Пуск” → “Параметры” → “Система”


Вызванное окно имеет несколько отличий после подключения телевизора. Во-первых, это дополнительный пункт меню – «Несколько экранов», в котором присутствует 4 команды:
- Дублировать экраны
- Расширить экраны
- Отобразить рабочий стол только на первый экран
- Отобразить рабочий стол только на второй экран
Нужно выбрать первый пункт. Но прежде необходимо уменьшить разрешение компьютерного монитора до телевизионного. Какое конкретно максимальное разрешение поддерживает телевизор можно узнать из его инструкции по эксплуатации в разделе подключения HDMI. Зачем это делается?
Если не синхронизировать расширения изображений на мониторе и телевизоре, то на одном из устройств оно может получиться обрезанным.
После этого подтверждаем измененные параметры «Применить» ? «Сохранить изменения» ? «ОК».
Настройка телевизора при соединении с ПК через hdmi
При первом включении изображение на телевизоре может отсутствовать. Вместо этого может быть несколько типов сигналов «Слабый сигнал», «Кабель не подключен» или «Проверьте подключение кабеля или параметр источника сигнала».

Для настройки заходим в меню телевизора, нажав кнопку source.

В появившемся диалоговом окне со списком источников выбираем HDMI 2.

На экране телевизора появляется точная копия изображения на мониторе компьютера.
Настройка звука при hdmi подключении
HDMI кабель кроме изображения передает и звук. Можно настроить использование динамиков телевизора вместо колонок ПК. Для изменения устройства вывода звука идем по маршруту: Правый клик по значку динамика в трее

Далеко не все современные модели ТВ идут с функциональностью Smart. Конечно, можно «прокачать» устройство, подключив специальную приставку, но есть более дешевый и простой способ. Достаточно знать, как подключить ноутбук к телевизору через HDMI.
Соединение лэптопа и ТВ – максимально простая задача. Достаточно просто подключить один конец провода в гнездо на ноутбуке, а второй штекер в порт, расположенный на задней крышке или сбоку телевизора. Что это даст? После подключения вы сможете смотреть фильмы, сериалы и спортивные трансляции на большом экране. По сути, ТВ будет выполнять функции второго экрана. Все что вы запускаете на лэптопе, автоматически транслируется на экран телевизора.
Что нужно для подключения ноутбука к телевизору через HDMI
Прежде чем перейти к рассмотрению вопроса, как подключить ноут к телевизору по HDMI, составим перечень нужных устройств. Вам понадобятся только три вещи:
- шнур HDMI;
- телевизор;
- ноутбук.
Синхронизация телевизора и ноутбука – простой процесс. Купить нужно только кабель, который позволит дублировать изображение на большой экран. Он очень редко входит в базовую комплектацию. Стоит недорого. Программа для подключения к ноутбуку ТВ не понадобится. Поэтому какие-либо специальные навыки тоже не потребуются. Просто следуйте инструкциям.
Некоторые ТВ и лэптопы не оснащены интерфейсом HDMI, но это большая редкость. В таких ситуациях нужно покупать переходник на другие разъемы.
Подготовка
Подключение ноутбука к телевизору по HDMI производится по следующей схеме:
- Найдите на лэптопе интерфейс HDMI. Обычно он располагается слева или справа.
- Найдите разъем на TV, через который мы и будем подключать ноутбук. Он находится на задней панели, иногда сбоку. Запомните его номер, он обычно пишется мелким шрифтом рядом с разъёмом.
- Соедините ноутбук и телевизор с помощью HDMI кабеля. Именно шнур выступает связующим элементом.
Когда вы подсоединили кабель, подключение завершено, приступайте к настройке.
Настройка телевизора
Когда шнур подключен к ТВ, возьмите пульт дистанционного управления, чтобы открыть главное меню. Вам нужно переключиться на HDMI, то есть изменить источник сигнала. Каждый телик имеет разное меню настройки.
Преимущественно источник сигнала выбирается в разделе «Внешние входы» или при помощи кнопки “Source” на пульте. Установите на TV приоритетным вариантом разъем HDMI с тем номером, к которому подключен кабель. Когда вы все сделаете, на экране появится рабочий стол лэптопа.
Настройки ноутбука
Когда все подключено, можно настроить качество изображения. Это обязательная мера, если HDMI с ноутбука на телевизор выводит картинку впервые. В противном случае изображение может быть нечетким, размытым.
Следуйте простой пошаговой инструкции:
- Правой кнопкой мыши кликните по пустому пространству рабочего стола.
- Из выпадающего контекстного меню выберите команду «Разрешение экрана».
- Путем настройки разрешения экрана необходимо выбрать оптимальное качество картинки.
Меняйте разрешение и смотрите, насколько улучшилось или ухудшилось качество изображения. Также доступно несколько вариантов подключения к телевизору:
- дублирование экрана ноутбука на TV;
- расширение рабочей области;
- TV в качестве второго монитора – экран ноутбука и телевизора работают независимо. Можно, например, одновременно воспроизводить на телевизоре фильм и сидеть в интернете или работать за экраном ноутбука. С таким типом подключения создается нагрузка на видеокарту;
- экран ноутбука отключен, работает только TV.
На этом настройка завершена. Теперь можно насладиться просмотром любимых фильмов на большом экране. Настройка подключения на нетбуке осуществляется по аналогичному принципу.
Возможные проблемы
Что делать, если настройка разрешения не дала ожидаемого результата. Самый просто способ – это нажатие комбинации клавиш «Win+P». Откроется окно, через которое можно дополнительно настроить качество картинки.
Выберите вариант «Только проектор» или «Только 2 экран». Подождите, пока служба операционной системы Windows автоматически подберет оптимальное разрешение.
В некоторых ситуациях предложенные рекомендации не помогают. После выбора источника видеосигнала и настройки разрешения изображение все равно слишком искажено. Могут появиться по бокам экрана черные полосы или же картинка будет обрезана. В этом случае нужно настроить видеокарту.
В качестве примера рассмотрим оптимизацию базовых параметров видеокарты NVIDIA:
- Кликните по пустому пространству рабочего стола правой кнопкой мыши. В выпадающем меню выберите команду «NVIDIA Control Panel» .
- Слева будет находиться перечень специальных функций, нажмите на раздел «Изменение разрешения» .
- В панели справа выбираем дисплей, а в нижнем меню нажимаем на кнопку «Настройка» . Выбираем команду «Создание пользовательского разрешения» .
- Появится окно с детальной настройкой изображения для большого экрана, в качестве которого выступает телевизор.
- Вверху меняем количество пикселей по горизонтали и вертикали. Время от времени проводите «Тест» , чтобы проверить правильность внесенных параметров. Продолжайте до того момента, пока не подберете оптимальное разрешение экрана.
Для лэптопов с графическим процессором от компании ATI инструкция по настройке будет немного отличаться из-за разных интерфейсов. Однако сам алгоритм действий примерно одинаковый.
Существует способ беспроводной синхронизации лэптопа с телевизором по технологии Intel WiDi. Однако он подходит исключительно для владельцев ноутбуков с центральным процессором Core i3 и выше. Эти устройства оснащены системой беспроводного подключения к ТВ. Взаимодействие будет корректным только с последними версиями TV-техники.
Обратите внимание.