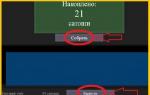Не получается сжать том. Как сжать и как создать том или раздел в Windows
Редактирование разделов и томов выручает при необдуманной разметке диска в начале установки Windows. Недочёты, допущенные в ходе установки, легко исправляются.
Зачем нужно изменение разделов жёсткого диска
Из-за большого количества программ и игр, занимающих почти всё свободное пространство, Windows начинает тормозить, а дефрагментация раздела C выполняется с ошибками.
Главной причиной изменения разделов жёсткого диска является недостаток места на системном разделе C.
На разделе D в это время пустует до нескольких сотен гигабайт, но перенос некоторых файлов в раздел D вынуждает перенастраивать многие сторонние приложения. В таком случае проще расширить диск C за счёт D.
Как расширить диск C
Расширение диска С возможно с помощью как средств Windows, так и с помощью сторонних программ.
Расширение диска C непосредственно в Windows 7
Если вы хотите расширить диск с помощью стандартных средств Windows, то сделайте следующее:
- Нажав кнопки Win + R, вызовите окно «Выполнить». Введите команду «diskmgmt.msc» и нажмите «OK». Команда «diskmgmt.msc» вызовет утилиту «Управление дисками»
- Выберите раздел D и в контекстном меню тома нажмите на «Удалить том». Не спешите редактировать скрытые диски без имени тома, так как удаление раздела уничтожит все ценные файлы, хранящиеся на нём. Нужную информацию следует заблаговременно скопировать на другой диск или съёмный носитель. Удалить диск C, на который установлена сама система, нельзя.
После уничтожения диска D на его месте останется неразмеченное пространство.
 Выберите том и удалите его
Выберите том и удалите его - Выберите диск C и в контекстном меню дайте команду «Расширить том».
- Назначьте количество мегабайт, которыми пополнится диск C. Превысить максимальное значение не удастся, так как сам физический носитель ограничен.
Нажмите «Далее».
 На эту величину уменьшится размер полученной ранее неразмеченной области
На эту величину уменьшится размер полученной ранее неразмеченной области - Диск C будет увеличен. Размер диска D уменьшится на мегабайты, отданные диску C. Щёлкните на свободной области диска и дайте команду «Создать простой том». При воссоздании тома D этот раздел будет автоматически отформатирован (применяется быстрое форматирование средствами Windows).
 Щёлкните на оставшейся неразмеченной области и нажмите на «Создать простой том» в контекстном меню
Щёлкните на оставшейся неразмеченной области и нажмите на «Создать простой том» в контекстном меню
Теперь на C хватает места для нормальной работы Windows и ваших программ.
При желании можно воспользоваться сторонними приложениями, например, Acronis Disk Director или Partition Manager. Но следует помнить, что в руках малоопытных пользователей альтернативные программы нередко становятся не «палочкой-выручалочкой», а средством уничтожения файлов пользователя, и только в компьютерном сервис-центре вам смогут восстановить потерянные данные.
Видео: расширение тома при помощи средств Windows 7
Расширение диска C при переустановке Windows 7
При установке Windows вы не пройдёте мимо стадии изменения разделов на диске. В процессе переустановки программа спросит, в какой раздел устанавливать систему, и предложит передел пространства жёсткого диска.
Существует два типа установки Windows: обновление и полная установка. Обновление осуществляется поверх существующей системы, сохраняет все установленные программы, но сбрасывает системные параметры. Полная установка - установка с форматированием системного раздела, или установка на другой раздел жёсткого диска. Если вы хотите изменить разделы жёсткого диска, то нужно выбирать второй тип установки.
Если и впрямь назрела необходимость «чистой» установки Windows, сделайте следующее:
- Вставьте установочный DVD или флешку и перезапустите ПК.
- Чтобы открыть окно BIOS, во время запуска системы нажмите клавишу Del, F2 или Esc (выбор клавиши зависит от производителя компьютера). В открывшемся окне с помощью стрелок выберите «Boot».
 В открывшемся окне с помощью стрелок выберите «Boot»
В открывшемся окне с помощью стрелок выберите «Boot» - Далее с помощью стрелок откройте вкладку «Boot Device Priority» и в списке выделите то загрузочное устройство, с которого вам нужно загрузить систему. Закройте BIOS, сохранив изменения.
 В списке выделите то загрузочное устройство, с которого вам нужно загрузить систему
В списке выделите то загрузочное устройство, с которого вам нужно загрузить систему - Дождитесь, пока программа установки загрузится в оперативную память ПК.
- Выберите тип переустановки Windows.
 Выберите полную установку Windows 7
Выберите полную установку Windows 7 - Для примера взят один диск и один раздел. Выберите диск и нажмите «Настройка диска». Все ваши файлы должны быть скопированы заблаговременно на другие диски.
 Выберите диск и нажмите «Настройка диска»
Выберите диск и нажмите «Настройка диска» - Появятся дополнительные ссылки - нажмите ссылку «Удалить». Выйдет предупреждение о переносе данных, нажмите «ОК» и удалите раздел. Аналогично поступите с соседними разделами (D, E и т. д.), если они есть.
 Нажмите «OK», если ваши личные файлы были скопированы на другие носители
Нажмите «OK», если ваши личные файлы были скопированы на другие носители - После удаления имеющихся разделов у вас появится неразмеченная (неформатированная) зона диска, представляющая собой полный размер жёсткого диска. Для создания новых разделов нажмите ссылку «Создать».
 Программа установки Windows 7 поможет вам создать новые логические диски
Программа установки Windows 7 поможет вам создать новые логические диски - Укажите размер раздела C, аналогично создайте раздел D. Перейдите к разделу C и отформатируйте его. Будет применено быстрое форматирование (очистка оглавления диска).
 Программа установки требует отформатировать раздел C
Программа установки требует отформатировать раздел C
После форматирования будет продолжена переустановка Windows. Раздел C успешно изменён.
Видео: изменение размера разделов в процессе переустановки Windows 7
Почему не удаётся расширить том в Windows 7
Ситуация, когда опция «Расширить том» неактивна, возможна. Для примера взято расширение того же диска C.
 Ситуация, когда опция «Расширить том» неактивна, возможна
Ситуация, когда опция «Расширить том» неактивна, возможна - в качестве D был создан составной том, в который входят, например, диски D и E. Перенесите файлы с этих разделов на другие носители. Удалите этот составной том;
- вы забыли удалить все последующие тома, включая диск D. Расширение предыдущего тома работает лишь при удалении последующего.
Как удалить том
К диску можно прибавить только нераспределённый раздел, который появляется после удаления того или иного тома.
Удаление тома в Windows 7
Для удаления тома:

У вас останется свободное пространство размером с этот том, которое теперь можно будет присоединить к другому разделу.
Почему не удаётся удалить раздел или том
В некоторых случаях удаление может быть затруднено.
Причины следующие:

Как убрать файл подкачки
Чтобы удаление тома стало доступно, сделайте следующее для устранения файла подкачки Windows:
- Через меню «Пуск» зайдите в «Панель управления».
 Через меню «Пуск» зайдите в «Панель управления»
Через меню «Пуск» зайдите в «Панель управления» - Зайдите в раздел «Система».
 Зайдите в раздел «Система»
Зайдите в раздел «Система» - Перейдите в «Дополнительные параметры системы».
 Нажмите на «Дополнительные параметры системы»
Нажмите на «Дополнительные параметры системы» - В окне «Свойства системы» перейдите на вкладку «Дополнительно» и щёлкните на кнопке «Параметры» в настройках быстродействия.
 Нажмите эту кнопку
Нажмите эту кнопку - В окне параметров быстродействия выберите раздел «Дополнительно» и кликните на «Изменить».
 Выберите раздел «Дополнительно» и кликните на «Изменить»
Выберите раздел «Дополнительно» и кликните на «Изменить» - В окне настройки виртуальной памяти уберите галочку с опции автовыбора размера файла подкачки и поставьте галочку напротив «Без файла подкачки». Нажмите на кнопку «Задать».
 Уберите галочку с опции автовыбора размера файла подкачки и поставьте галочку напротив «Без файла подкачки»
Уберите галочку с опции автовыбора размера файла подкачки и поставьте галочку напротив «Без файла подкачки» - Нажмите «Да» на запрос очистки файла подкачки.
 Ответьте положительно на запрос очистки файла подкачки
Ответьте положительно на запрос очистки файла подкачки - Закройте все окна, нажав «OK», и перезагрузите компьютер.
Вернитесь в «Управление дисками» и попытайтесь вновь удалить том. Проверьте, не связан ли данный том с соседним томом в этом же разделе.
Как сжать том
Расширить диск можно и за счёт его сжатия. В результате сжатия будет получено свободное пространство, которое можно будет использовать для создания нового раздела или тома.
Особенности сжатия томов в Windows 7 заключаются в следующем:
- сжатие работает лишь для основных и дополнительных разделов, а также в файловой системе NTFS. Если раздел или том отформатирован в FAT32, перенесите с него данные и переформатируйте (или преобразуйте) его в NTFS. Для этого вызовите контекстное меню диска и нажмите «Форматировать»;
- если в разделе или томе много сбойных секторов, сжать его не удастся;
- файл подкачки, файлы режима гибернации, данные точек восстановления представляют дополнительную трудность для сжатия разделов и томов. Дальше второй области свободного места, считая от начала тома, сжатие не пойдёт.
Сжатие тома при помощи «Управления дисками»
Если вы хотите сжать том при помощи стандартных средств Windows, то:

Сжатие тома при помощи командной строки
Если опция сжатия тома в приложении «Управление дисками» стала недоступна, воспользуйтесь командной строкой Windows. Она может обойти неактивность некоторых действий, закрытых графической оболочкой Windows. Инструкция универсальна для Windows 7/8.x/10.
- Найдите через поиск в «Пуске» приложение «Командная строка» и запустите его с правами администратора. Для задач, выходящих за использование прикладных программ, в Windows часто требуются полномочия администратора.
 Запустите приложение «Командная строка» с правами администратора Эта команда выводит перечень дисков, разделов и томов Командная строка сообщает о максимально доступном пространстве тома для сжатия
Запустите приложение «Командная строка» с правами администратора Эта команда выводит перечень дисков, разделов и томов Командная строка сообщает о максимально доступном пространстве тома для сжатия - Введите «shrink desired=(число в мегабайтах)», которое вы хотите подвергнуть сжатию. Команда «shrink» вводится с параметрами, и при их отсутствии будет сжато всё доступное содержимое.
 Атрибут «desired» - переменная, которой соответствует значение в мегабайтах
Атрибут «desired» - переменная, которой соответствует значение в мегабайтах
По окончании сжатия тома командная строка выведет сообщение об успешности сокращения тома на указанные мегабайты. С помощью приложения «Управление дисками» удостоверьтесь в том, что появилась свободная область, в которой можно создать новый том.
Видео: сжатие тома при помощи командной строки
Расширение, сжатие, удаление, добавление новых разделов и томов при помощи стандартной утилиты Windows - дело нетрудное. Главное - не лишиться ценных данных, которые вы собирали и создавали не один год.
Первые персональные компьютеры обладали небольшой дисковой памятью. Чтобы перенести файлы и программы с одного компьютера на другой, их записывали на гибкие дискеты малой емкости. Памяти катастрофически не хватало. Дефицит памяти естественно побудил компьютерщиков искать способы экономной записи файлов. Одним из таких способов стала компрессия или сжатие информации. Оказалось, что во многих случаях файл можно после преобразования специальной программой сделать гораздо меньшим по размеру. Программы сжатия стали называть архиваторами. Сегодня мы на примере одной любопытной истории подробно расскажем о такой полезной для каждого пользователя функции, как сжатие файлов.
Закономерно возникает вопрос: а зачем сейчас нужно сжимать файлы, если все основные технические характеристики персональных компьютеров каждые полтора-два года удваиваются? Оперативная память современной персоналки от 128 до 512 мегабайт, дисковая память вообще исчисляется десятками гигабайт. Казалось бы, можно особенно не заботиться о размерах файлов.
Но интерес к сжатию файлов по-прежнему высок. Можно выделить две основные причины такого интереса. Первая, на персональных компьютерах стали воспроизводить и обрабатывать звук и изображение. Звуковые, графические и особенно видео файлы по объему памяти требуют на порядки больше памяти, чем текстовые. Одна фотография 15х20 см с хорошим разрешением 600 точек на дюйм или всего одна десятиминутная музыкальная композиция по объему превышают собрание сочинений Чехова.
Вторая причина интереса к сжатию, пересылка файлов по электронной почте и скачивание с Интернет-узлов звуковой и графической информации. Пропускная способность обычных интернетовских линий не позволяет быстро пересылать файлы, превышающие несколько мегабайт, и поэтому многие серверы просто не пропускают большие файлы или искусственно ограничивают у пользователя скорость передачи информации. Поэтому сжатие файлов по-прежнему актуально.
Архиваторы уменьшают некоторые файлы в 5-10 раз. За счет чего удается так сильно сократить размер файла? Некоторые файлы построены неоптимально с точки зрения их объема. Например, распространенные архиваторы сжимают большие файлы Microsoft Word в пять-шесть раз, а маленькие почти в десять. Чтобы прочесть такой сжатый текстовый файл, его нужно разжать той же самой программой.
Многим пользователям поначалу приходила в голову блестящая мысль - попробовать сжать ещё раз уже сжатые файлы. Первая же попытка разочаровывает - сжатые файлы дальше не сжимаются, причём у всех архиваторов. Почему так происходит?
Дело в том, что файлы представлены в памяти компьютера как длинные числа. А число любой заданной длины, в общем случае, нельзя точно передать числом меньшей длины, даже если оно короче всего на одну цифру. Из-за этого единственным способом сжатия данных является поиск в них некоей избыточной информации или закономерностей. Избыточную информацию можно удалить, а закономерности использовать для кодирования похожих фрагментов меньшим количеством байт. Значительное сжатие аудио-файлов стало возможно, потому что часть записанного звука ухо среднего человека не различает, или его не раздражает потеря некоторой звуковой информации.
Когда программа обработала файлы соответствующим образом, нашла закономерности, удалила малозначимую информацию, то вторично она уже эту операцию провести не сможет. Поэтому при повторных сжатиях файл не уменьшается. Может показаться странным, но избыточной информации нет и в случайных данных, например в записях шумов радиоприемника на частоте, где нет передающих станций или в результатах работы программы - генератора случайных чисел. Дело в том, что в наборе действительно случайных чисел архиватор не может найти закономерностей. Получается, что и в сжатой энциклопедии, и в результатах тиражей Спортлото машина не может найти избыточную информацию, хотя энциклопедия - это концентрат знаний, а тиражи Спортлото - длинный набор случайных цифр.
Надо подчеркнуть, что программы-архиваторы не проводят анализа содержания. Одна и та же по смыслу информация может занимать совершенно разные объемы памяти. Страница текста отпечатанного на компьютере в текстовом редакторе - это всего два килобайта. Если та же страница представлена в виде черно-белой картинки с удовлетворительным пространственным разрешением, то требуется - 2 мегабайта, то есть в тысячу раз больший объем. В цвете эта страница достигнет 20 мегабайт. Если текст прочтет диктор по радио, то в зависимости от качества записи две минуты звучания займут от одного до 20 мегабайт. Наконец, вы захотели увидеть диктора, читающего эту страницу: размер оцифрованного файла увеличится еще на порядок.
Итак, основной принцип сжатия - это поиск закономерностей. В случайных данных закономерностей нет, и поэтому теоретически их сжать абсолютно невозможно. Несжимаемость, с точки зрения теории информации, - это фундаментальное свойство ряда случайных чисел. Однако весной прошлого года произошла история, где это утверждение подверглось серьезному испытанию. История эта тем интереснее, что её главный герой - не учёный, а находчивый дилетант, хорошо понимающий, что важны не только фундаментальные принципы, но и способы их программной реализации. Но расскажем об всём по порядку.
Интернет - очень удобная среда для общения профессионалов. Удаленные друг от друга специалисты из разных стран могут обсуждать проблемы своей области. В Сети хорошо известна сетевая иерархия Usenet. Она объединяет тысячи дискуссионных групп на самые разные темы. Есть там и группа под названием COMP.COMPRESS. В ней специалисты обсуждают компрессию, т.е. сжатие информации. Участие в обсуждениях группы требует значительной подготовки. Поэтому случайные посетители в COMP.COMPRESS надолго не задерживаются. Правда, время от времени кем-то из новичков высказывается мнение, действующее на специалистов по сжатию примерно так же, как на физиков проекты вечного двигателя, а на историков - сочинения Фоменко. Условно проблему можно назвать "чудо-компрессор".
Как правило, речь идет о том, что сотрудники малоизвестной компании разработали революционный алгоритм или даже программу для многократного сжатия информации. Обычно утверждается, что сжатие идёт без потерь, и (самое главное) - во много раз сжимается любая информация. При внимательном рассмотрении оказывается, что это - блеф, но, тем не менее, эта idea fix регулярно возникает на страницах компьютерной прессы. Характерный пример. В апреле 92-го года компания WEB Technologies объявила о создании программы, сжимающей в 16 раз любые файлы размером больше 64-х килобайта. Были другие фирмы, которые заявляли о столь же удивительных параметрах своих программ. Некоторым из них удалось даже запатентовать собственные алгоритмы, однако, в результате, подобные проекты оказались мыльными пузырями.
Это, конечно, не значит, что компрессия данных, как направление, больше не развивается. Наоборот, едва ли не каждые полгода появляются новые алгоритмы или совершенствуются старые, сжимающие данные всё сильнее и сильнее. Особенно заметен прогресс в компрессии звука и видео. Если десять лет назад для записи обычного фильма требовались два огромных лазерных диска размером с большую грампластинку, то сейчас для достижения близкого качества достаточно одного CD-ROM-а, и судя по всему, это не предел. Такие успехи создают у неспециалистов иллюзию, что сжимать можно всё и очень сильно, надо только придумать алгоритм. Но не надо забывать, что популярные алгоритмы сжатия звука и графики сжимают данные с потерями. Это означает, что они не столько сжимают информацию, сколько удаляют из неё фрагменты, удаление которых не режет слух и не бросается в глаза. Но даже непрофессионал, если у него есть возможность сравнить, услышит разницу между действительно качественным звуком и сжатыми файлами.
Если говорить о сжатии без потерь, то в нём уже давно не было пионерских работ. Последний принципиально новый алгоритм безпотерьного сжатия был изобретён в 80-х годах и пока мало применяется из-за большой сложности. Кроме того, как уже говорилось, есть данные, которые вообще нельзя сжать без потерь. Это, во-первых - случайная информация, а во вторых - сжатая ранее. Если допустить, что компрессор сжимает без потерь любые файлы, то можно взять файл и уменьшить его один раз, затем опять пропустить через компрессор и опять уменьшить. Если операцию повторять снова и снова, то, в конце концов, файл сожмётся до одного бита, сохранив всю полезную информацию, что, конечно - абсурд.
Несмотря на это, благодаря случайным посетителям, слухи о чудо-компрессорах регулярно проникают в группу COMP.COMPRESS и раздражают её старожилов. В один прекрасный день, чтобы покончить с вопросом раз и навсегда, один из профессионалов, Майк Голдмэн (Mike Goldman), предложил всем обладателям чудо компрессора выплатить денежное вознаграждение. Он написал:
Майк Голдмен
Я готов заплатить пять тысяч долларов любому, кто выполнит следующие условия. Вы сообщаете мне, какого размера файл можете сжать, и в доказательство своей серьезности присылаете мне 100 долларов. Я генерирую файл и высылаю вам. Вы изучаете его сколько хотите, затем сжимаете и присылаете мне вместе с программой для разжатия. Я разжимаю файл и проверяю - не была ли потеряна информация. Если не была, и сжатый файл вместе с вашим декомпрессором хоть сколько-нибудь меньше исходного файла, я заплачу вам 5 тысяч, плюс ваши 100 долларов.
Александр Костинский
Другими словами, если у вас есть программа, на самом деле сжимающая любую информацию, то вы легко можете заработать пять тысяч долларов. Предложение Голдмена, было выложено в Интернете http://www.faqs.org/faqs/compression-faq/part1/section-8.html вместе с подробными объяснениями, почему нельзя сжать случайную информацию и почему архиватор, сжимающий любые данные - невозможен. Пари оставалось без ответа несколько лет, но 26-го марта прошлого года, по электронной почте Голдмену пришло письмо от человека по имени Патрик Крейг (Patrick Craig) в нем писалось:
Патрик Крейг
Я прочитал ваше предложение. Звучит очень заманчиво, оно всё еще в силе? Если да, то хотелось бы узнать детали о декомпрессоре - он должен запускаться на любой машине или достаточно какой-то одной платформы, например Linux?
Майк Голдмен
Да, предложение в силе. Linux-а достаточно. Вы хотите рискнуть?
Патрик Крейг
Я всё еще думаю над этим. Вам нужен только сжатый файл?
Майк Голдмен
Вы говорите, какого размера файл нужен, и присылаете мне 100 долларов. Я генерирую файл и высылаю вам. Вы присылаете мне его сжатым вместе с декомпрессором. Если сжатый файл вместе с декомпрессором меньше оригинала - я высылаю вам 5 тысяч. Если у вас не получилось - можете опять прислать мне 100 долларов и попробовать ещё раз.
Патрик Крейг
А могу я прислать сжатую информацию не одним файлом, а несколькими частями, плюс декомпрессор, который восстановит оригинал?
Майк Голдмен
Да, вполне.
Патрик Крейг
Я принимаю вызов. Как вам можно отправить деньги?
Майк Голдмен
Пришлите чек или банковский перевод. Если вы закажете очень большой файл, то должны обеспечить соответствующий носитель. Вы уже решили, какой размер вам нужен?
Патрик Крейг
Я до сих пор думаю над оптимальным размером, но полагаю, он будет меньше гигабайта. У вас есть где-нибудь доступ к анонимному ftp-серверу?
Александр Костинский
Далее идёт обсуждение мелких деталей, из которых выясняется, что обладатель чудо компрессора - англичанин. Он сейчас живёт в Японии, откуда не может послать чек в США Майку, поэтому вышлет деньги наличными по почте. Видя, что вызов принят, Майк пробует выяснить - каким же способом Патрик собирается выполнить теоретически невозможные условия, но тот не сдаётся, отвечает: "подожди, увидишь" и высылает деньги. Заметим, что переговоры уместились в одиннадцать электронных писем и прошли всего за несколько часов. Наличные идут по обычной почте из Японии в США четверо суток. Майк получает деньги и Патрик сообщает ему размер файла, который он готов уменьшить. Он требует 3 мегабайта. Но что же предлагал сжать всем желающим Майк Голдмен?
Человек, рискующий пятью тысячами долларов, должен позаботиться о несжимаемости своих данных. Совершенно несжимаемая информация, как уже говорилось - набор случайных чисел. Но, оказывается, гарантированно получить такой набор - не такая простая задача. Программа всегда строго следует алгоритму и в результате ее работы могут быть сгенерированы лишь псевдослучайные числа. При этом нет уверенности, что данный ряд чисел не может быть повторен или сгенерирован подобной программой. Настоящий хаос можно найти только в событиях реальной жизни.
Надежными генераторами случайных чисел многие специалисты считают источники радиоактивного излучения. Радиоактивные вещества распадаются в строгом соответствии с теорией вероятности, и повлиять на их активность в обычных условиях практически невозможно. Криптографы для создания надёжных ключей шифрования используют именно радиоактивные образцы. Но есть и более простые решения. Например, Web-сайт Random.org даёт посетителям доступ к генератору случайных чисел, построенному на обычном радиоприёмнике. Этот приёмник подключён к серверу через обычную аудиокарту и настроен на частоту, на которой не ведутся радиопередачи. Источником случайных чисел служит атмосферный радиошум. Это вполне качественный генератор. Специальной программой его результаты можно собирать в файл, и именно из этого источника Майк Голдмен получил 3 мегабайта несжимаемых данных для Патрика Крейга.
Что же сделал с ними Патрик Крэйг? Свою версию событий он поместил в Интернете:
Патрик Крейг
Тот, кто предлагает вам такое пари, наверняка знаком с теорией информации и, скорее всего, предложит для сжатия данные какого-нибудь генератора случайных чисел. Теоретически, такой генератор может выдать всё что угодно, даже осмысленный текст, который можно сжать обычным архиватором, но надеяться на это не стоило, поскольку Майк Голдмен несомненно проверял файл, перед тем как высылать его мне. По условиям пари было достаточно сэкономить всего один байт, при этом ничего не говорилось о сохранении имени исходного файла. Можно было использовать имя файла для сохранения в нём нескольких байт информации, соответственно уменьшив на них общий размер файла. Однако, большинство сочло бы это нечестным трюком.
Другой вариант - вводить недостающие байты из командной строки при запуске декомпрессора. Естественно, в этом случае я должен был сообщить Майку, что он должен набрать эти недостающие байты вручную. Фактически, это означало бы сохранение информации в человеческой памяти. Кстати, таким способом можно любой файл уменьшить до нуля, а затем восстановить, набирая байт за байтом на клавиатуре. Однако, это трудно назвать компрессией.
К счастью для меня, Майк разрешил использовать несколько сжатых файлов, и этот нюанс позволил легко выполнить условия пари безо всяких, по моему мнению, нечестных приёмов.
Александр Костинский
Вот что придумал Патрик. Пусть, у нас есть длинный файл случайных данных. Находим в этом файле, допустим букву "А". Теперь на букве "А" мы разрежем файл на две части, а саму букву выбросим. У нас получатся два файла, которые в сумме будут на один байт меньше исходного. Что бы восстановить оригинал, нужно просто склеить две его части, вставив между ними букву "А".
Естественно, исходный файл можно разрезать не на две части, а на три и больше, поскольку выбранная нами буква "А" встречается в нём много раз. Если мы имеем дело со случайными данными, то любой символ будет встречаться примерно каждые 255 символов. Таким образом, разрезая один длинный файл в тех местах, где у него находится буква "А" и выбрасывая её, мы превращаем один большой файл в цепочку маленьких, сберегая при этом четыре байта на каждом килобайте. Остаётся только написать простейшую программу, которая могла бы склеивать из множества нарезанных файлов один большой, первоначальный.
У Патрика эта программа, которую можно назвать декомпрессором, оказалась размером всего в 156 байт. Исходный файл в 3 мегабайта, можно было разделить приблизительно на 3 тысячи фрагментов, но Патрик решил остановиться после второй сотни, поскольку алгоритм был ясен, а результат очевиден.
В среду 4 апреля, профессионал Майк Голдмен получил от находчивого Патрика Крейга письмо, где говорилось, что исходный файл был разделён на 218 частей, суммарная их длина стала на 217 байт короче исходного файла. Программа-декомпрессор имеет размер 156 байт, кое-что ушло на сохранение имени файла. В результате, общий размер уменьшился на 44 байта. Условия, поставленные Майком Голдманом выполнены, следовательно, пора платить обещанные пять тысяч долларов.
В дискуссионной группе COMP.COMPRESS к общему удовольствию всех подписчиков, которые несколько недель обсуждали неожиданный результат. (http://groups.google.com/groups?hl=en&ic=1&th=f2d47a8426e2de35).
Между тем, Майк Голдмен не заплатил обещанные пять тысяч и объяснил свои действия так:
Майк Голдмен
Разрезая файл на две части и отбрасывая один байт в месте разреза, Патрик действительно уменьшал содержимое файлов на один байт. Но, кроме основного содержания, у каждого файла есть еще имя, дата создания, координаты расположения на физическом диске и так далее. В результате два файла, длина которых на один байт меньше третьего, на реальном диске занимают больше места, хотя их видимый размер действительно кажется нам меньше.
Александр Костинский
На это Патрик Крейг заметил:
Патрик Крейг
Если операционная система для одного длинного файла требует меньше места, чем для двух коротких, то это её проблемы, а не мои.
Александр Костинский
Формально он прав и, если понимать условия пари буквально, Голдмен должен признать проигрыш, а не уточнять правила по ходу дела. Кое-кто в дискуссионной группе призывал его "быть мужчиной и заплатить деньги". Однако, Майк ограничился тем, что вернул Патрику 100 долларов залога, сказав, что проделанный трюк никак нельзя назвать компрессий информации, и он сожалеет, что условия пари были сформулированы недостаточно ясно.
К чести Патрика Крейга, он не настаивал на награде и признался позже, что вовсе не рассчитывал заработать пять тысяч долларов. Его главной целью было "обхитрить хитреца" - показать, что у самоуверенного Голдмена можно выиграть, причём на его условиях, если рассматривать проблему, как головоломку, используя нечеткую постановку задачи.
Эта история оказалось полезной для всех её участников. Патрик Крейг показал незаурядную находчивость. Майк Голдмен понял, как надо изменить условия пари, чт бы в следующий раз не проиграть его. А наблюдавшие за этой историей еще раз убедились, что чудо компрессора быть не может, так как основы теории информации и теории вероятностей стоят на очень и очень прочном фундаменте.
По умолчанию большинство жёстких дисков сопровождаются двумя томами: C и D. Это такие основные разделы на жёстком диске (тома или корневые каталоги), которые строго разделены между собой. В первую очередь сделаны они для того, чтобы системе не приходилось блуждать в дебрях тяжеловесных фильмов и игр, по пути к жизненно необходимым файлам. Для обычных пользователей идеальное размещение программ, игр и файлов: всё лёгкое и часто запускаемое - на системном диске (по умолчанию C), всё тяжеловесное и второстепенное - втором диске, альтернативная ОС - на третьем. А чтобы наиболее рационально распределить место между томами или изменить их количество, следует уметь управлять дисковым пространством.
Как открыть управление жёсткими дисками
Как и большинство окон настроек Windows, управление дисками имеет много дверей и попасть к нему можно разными способами. Самые простые: нажать правой кнопкой на меню пуск и найти необходимый пункт там (доступно не на всех версиях) или вбить в поиске «Создание и форматирование разделов».
В Windows 10 «Управление жёсткими дисками» называется - «Создание и форматирование разделов жёсткого диска», но в подписи окна название осталось старым, а «Управление дисковым пространством» - совершенно другое окно с ограниченным функционалом.
Если по каким-то причинам этот способ вас не устраивает, вот путь к управлению дисками, который не менялся с версии XP:
- Нажмите правой кнопкой мыши на «Пуск» и откройте панель управления. Если её там нет, можете найти через поиск.
- Откройте категорию «Система и безопасность», при распределении по категориям.
- Пролистайте вниз и нажмите «Создание и форматирование разделов жёсткого диска», под группой «Администрирование».
Зайти в управление через командную строку нельзя. Есть только отдельный набор команд для управления диском, в качестве запасной альтернативы, но это довольно сложно и бессмысленно.
Если не открывается
Если система не пускает вас к управлению дисками, дело в ограничении прав пользователя, так как для этого дела надо обладать полномочиями администратора. Скорее всего, первопричина проблемы в вирусе на вашем компьютере и после выполнения инструкции обязательно просканируйте всё и вся антивирусом.
Перед тем как приступать к нижеописанному способу, попробуйте отключить антивирус и попробовать ещё раз.
- Через поиск в меню «Пуск» найдите и откройте «regedit».
- В левой части окна пройдите по пути «HKEY_LOCAL_MACHINE/SYSTEM/CurrentControlSet/Control» и единожды нажмите на содержащуюся там папку «Windows».
- В правой части окна откройте параметр «CSDVersion».
- Выставьте нулевое значение параметра и подтвердите изменения.
Управление дисковым пространством
Так называемые диски правильно называть разделами или томами (диск у вас только 1, скорее всего), но с учётом того, что даже Windows называет их дисками, это не принципиально.
Чтобы сделать один том больше, сначала надо сделать другой том меньше. Нельзя взять свободное место из ниоткуда и нужно сначала найти донора. Стоит сказать, что в Windows 10 не существует никакой функции объединения томов. Если вы хотите сделать слияние, придётся использовать стандартные нижеописанные способы и копирование информации с диска на диск.
Есть одно очень важное неочевидное правило, которое накладывает сильное ограничение на управление дисками и перед тем как вы начнёте перегонять пространство, нужно рассмотреть самую популярную ошибку.
Почему «Расширить том» неактивно
Обратите особое внимание на порядок томов в нижней половине окна.
В нашем случае порядок такой: C, J, D. После того как мы отщипнём кусочек пространства с одного из дисков, оно появится за донорским томом. Например, если мы возьмём кусочек с диска J, порядок будет таким: C, J, Свободное место, D. Свободное место можно залить только на соседние разделы. То есть: вернуть на место к донорскому тому (J) или расширить следующий диск (D). Диск C мы расширить не можем, так как на пути преграда в виде диска J.
Чтобы расширить диск C, надо полностью удалить J и сделать это пространством удалённого. Но если этого покажется мало и вы захотите расшириться ещё и за счёт диска D, придётся удалять и его.
Расширение первого тома возможно только при помощи индивидуальной многоходовки или специализированных программ.
К примеру, в указанном случае, для расширения диска C за счёт D можно сделать следующую многоходовку:
- Создание нового тома за счёт диска D.
- Перемещение всех файлов с дисков J и D на новый том.
- Удаление диска J и расширение диска С за счёт освободившегося пространства.
- Удаление диска D и расширение диска С за счёт освободившегося пространства.
- Обзываем новый том диском D.
- Перегоняем из C в D столько пространства, сколько надо.
- Создаём диск J за счёт C и перемещаем в него старые файлы из диска D.
Тут всё зависит от порядка дисков, их объёма и наличия свободного места, поэтому многоходовка является индивидуальной.
Если диск с системой является не первым, то расширение стоящих перед ним невозможно, так как диск с системой удалить нельзя.
Сжатие
- Нажмите правой кнопкой мыши на интересующий вас раздел и выберите «Сжать том…».
- Установите размер донорского пространства и нажмите «Сжать».
- Свободное место появится за донорским томом.
Если сжать том не удаётся, нужно либо умерить аппетиты, либо удалить часть содержимого тома.
Удаление
- Нажмите правой кнопкой мыши на томе и выберите «Удалить том…».
- Всё его содержимое после этого удалится.
- Освободившееся пространство появится на месте удалённого тома.
Расширение
Системный диск расширяется так же, как и все остальные. Но в силу вышеописанной ошибки о невозможности расширения тома, сделать это непросто. Перед тем как расширять диск, обязательно прочитайте первую часть этой главы, в которой разобрана самая популярная ошибка управления дисками.

Создание
ОС Windows 10 не видит разницы между локальным диском и простым томом. В принципе, между ними и нет никакой разницы. Различие между томами и локальными дисками использовалось на старых операционных системах и было исключительно условным ограничением. Создавая простой том, вы создаёте полноценный локальный диск.
- Нажмите правой кнопкой мыши на нераспределённом пространстве и выберите «Создать простой том».
- Выберите размер выделяемого пространства. Задействовать не соседнее свободное пространство у вас не получится.
- Выберите букву для нового тома.
- Все настройки лучше оставить по умолчанию.
- Новый том появится на месте использованного пространства.
Видео: управление дисками в Windows 10
Дефрагментация
Всё содержимое жёсткого диска разбито на множество мелких фрагментов и при занесении новой информации, эти фрагменты располагаются с учётом их наилучшего положения для последовательного считывания, можно сказать рядом. Однако при их изменении, записи новой информации и перемещении имеющейся, хорошо упорядоченная структура постепенно стремится к более хаотичной. Более того, появляются битые сектора, на которых процесс чтения сильно стопорится. Процесс оптимизации всей этой структуры называется дефрагментацией и рекомендуется к периодическому исполнению хотя бы раз в полгода.
Поверка дика на наличие ошибок также включена в процесс оптимизации.
Дефрагментация предназначена исключительно для HDD. Для SSD она не только опасна, но и вредна. Если не знаете что у вас:
- HDD - Компьютер включается секунд 10 или дольше, а жёсткий диск похож на коробочку с круглой деталью.
- SSD - Windows запускается меньше чем за 7 секунд, а диск похож на электрическую штуковину, как и другие комплектующие.

Очистка диска С
Помимо банальной чистки рабочего стола и удаления неиспользуемых программ, стоит избавиться от файлов, которые действительно называются мусорными. Windows 10 имеет вполне определённое место для сбора хлама и мусорных файлов - это папка Temp. Всё находящееся в ней можно удалять без всяких сожалений и малейшего риска навредить системе.
Очистка диска C через его свойства в проводнике, является менее полной и не затрагивает часть временных файлов.
- Перейдите в параметры.
- Откройте раздел «Конфиденциальность».
- Во вкладке «Общие» отключите идентификатор рекламы и слежение пуска.
- Перейдите во вкладку «Речь, рукописный ввод и ввод текста» и отключите речевые службы, если они активны.
- Во вкладке «Отзывы и диагностика» выберите основной способ сбора данных, отключите единственный переключатель и запретите формирование отзывов.
- Во вкладке «Фоновые приложения» отключите главный переключатель.
Программы
Как уже было сказано выше, штатные средства Windows по управлению пространством жёстких дисков сильно ограничены в возможностях. Если вы столкнулись с непреодолимой проблемой или просто лень заморачиваться с многократным перегоном пространства, вы всегда можете воспользоваться помощью специальной программы, которая сделает за вас всю грязную и умственную работу всего в пару кнопок.

Грамотное распределение дискового пространства - простое и весьма дальновидное действие, а своевременная дефрагментация - залог порядка на вашем компьютере. Изменять размеры томов или их количество, следует только хорошо обдумав дальнейшие планы по использованию компьютера и распределив приоритеты между тяжёлыми играми и программами. Главное, всегда оставляйте на каждом томе хотя бы 10 Гб свободного места, особенно на системном и не забывайте о дефрагментации.
Начиная с Vista и 7, операционная система Windows обладает функцией, которая позволяет сжать (или расширить) размеры основного раздела и логических дисков. Эта возможность может быть полезной, если вы окажитесь в ситуации, когда вам потребуется дополнительный раздел и вам не хватает дополнительных дисков. Выполнив сжатие тома, вы освободите место на диске; это незанятое пространство затем можно будет использовать для создания других необходимых разделов. Сегодня мы узнаем, как сжать базовый том или раздел, используя графический интерфейс Windows, а для более продвинутых пользователей мы также опишем метод с использованием командной строки.
Перед началом, убедитесь, что вы сделали резервную копию всех важных данных.
Сжатие тома или раздела с помощью инструмента «Управление дисками»
Если у вас Windows 7, перейдите в меню «Пуск», в поле поиска введите «управление дисками» и нажмите Enter. Если вы являетесь пользователем Windows 8.x, щелкните правой кнопкой мыши в левом нижнем углу экрана (или нажмите сочетание клавиш Win + X) и выберите «Управление дисками».

«Управление дисками» – это место, где вы найдете все диски, подключенные к вашему компьютеру (жесткие диски, USB-накопители, CD / DVD и т.д.)

Выберите основной раздел, который требуется сжать, щелкните по нему правой кнопкой мыши и выберите «Сжать».

В результате операционная система начнет процесс определения доступного места для сжатия.

Укажите объем пространства, который вы бы хотели вернуть и нажмите «Сжать». Помните, что количество пространства вводится в мегабайтах: например, 1 ГБ равен 1024 МБ.

Освобожденное (или незанятое) таким образом пространство вы сможете использовать для создания нового раздела.
Сжатие тома или раздела с помощью командной строки
Для открытия командной строки в Windows 7 перейдите в меню «Пуск», введите «cmd», в результатах поиска щелкните правой кнопкой мыши на cmd.exe и выберите «Запуск от имени администратора». В Windows 8.x щелкните правой кнопкой мыши в левом нижнем углу экрана и выберите «Командная строка (администратор)».
Введите diskpart
и нажмите Enter.

В строке DISKPART введите list volume . Эта команда отобразит список всех дисков на компьютере.

Теперь введите команду select volume и номер тома, который вы хотите сжать. Например, введите select volume 1 и нажмите Enter.

Введите shrink querymax и нажмите Enter. Эта команда позволит Windows определить максимальный объем пространства, который может быть сжат.

Теперь у вас есть два варианта: во-первых, можно просто ввести shrink , и тогда Windows сожмет все доступное пространство; во-вторых, вы можете указать желаемый объем для сжатия. Во втором случае нужно ввести команду shrink desired=объем_в_мегабайтах (например, shrink desired=2048 ). Вы можете ввести любое число, которое не превышает значение, указанное в строке «Максимальное количество повторно используемых байт». Таким образом, с помощью этой команды вы можете указать точное количество места, которое нужно сжать.

Если вы все сделаете правильно, то после завершения операции вы увидите сообщение:
DiskPart успешно выполнил сокращение тома на: число_в_мегабайтах
На этом все! Чтобы правильно завершить работу DISKPART, введите exit и нажмите Enter.
Что следует учесть:
- При попытке сжать основной раздел или логический диск, вы не сможете сжать раздел дальше области расположения неперемещаемых файлов (например, область хранения теневой копии, гибернации, файлов подкачки и т.д.) Предположим, если на диске с Windows имеется «первое» пустое пространство, а затем идут неперемещаемые файлы, после которых следует «второе» пустое пространство, вы сможете сжать раздел только до конца второго пустого пространства, так как в середине находятся неперемещаемые файлы.
- Если будет обнаружено большое количество поврежденных кластеров, сжатие завершится ошибкой.
- Вы можете использовать сжатие для основных разделов и логических дисков или разделов с файловой системой NTFS.
Отличного Вам дня!
Большинство пользователей, работающих с жесткими дисками и логическими разделами в Windows-системах, используя для этого «Проводник» или соответствующий раздел управления дисками, наверняка обращали внимание на присутствие в контекстном меню несколько непонятного пункта «Сжать этот диск для экономии места». Это нововведение было вынесено в отдельную категорию, начиная с Windows 7, хотя в системах рангом ниже тоже было. Давайте посмотрим, что это такое, для чего может использоваться, стоит ли заниматься подобными вещами и что следует учесть, если такую операцию все-таки предполагается выполнить.
Пункт настроек «Сжать этот диск для экономии места»: это что такое?
Как известно, раньше, когда винчестеры не обладали достаточными объемами для хранения информации, а некоторые файлы, чаще всего относящиеся к форматам мультимедиа (в основном видео и музыка), имели очень большие размеры, экономия места на жестком диске была настоящей проблемой всех без исключения пользователей. Именно поэтому в своем время специалисты корпорации Microsoft решили ее хоть как-то устранить. Для сохранения свободного пространства при выборе раздела предлагалось (и предлагается) сжать этот диск для экономии места. Это, по идее, должно означать уменьшение размера файлов, за счет чего и производится высвобождение необходимого дополнительного объема. Как уже понятно, если такая функция в системе есть, грех ею не воспользоваться. И, как считает большинство пользователей, ничего критичного в этом нет. Однако, несмотря на появление в Windows такой функции, некоторые недостаточно хорошо понимают суть вопроса и, не разобравшись, что к чему, сразу же пытаются применять сжатие к дискам и разделам. А вот этого без понимания сути происходящего делать не стоит.
Как это работает?
Да, действительно, сжатие тома выполнить можно. Технология проведения таких действий в чем-то очень сильно напоминает работу со встроенным в последние версии Windows Zip-архиватором, когда есть возможность просто зайти в упакованный архив и просмотреть его содержимое или открыть нужный файл.
Точно так и тут. Все файлы при выборе компрессии просто сжимаются, но только в том процентном соотношении, которое предусмотрено для каждого конкретного формата. Однако в «Проводнике» все сжатые объекты видны в обычном виде, а само сжатие никоим образом не влияет на возможность открытия файлов, их редактирования, сохранения или выполнения операций по копированию или перемещению. С одной стороны, это очень удобно. Но не всегда, поскольку в некоторых случаях можно не только столкнуться с непредвиденными трудностями, но и получить неработоспособную операционную систему.
Какие диски или разделы можно сжимать?
Что значит «сжать диск для экономии места», немного разобрались. Теперь посмотрим, к каким именно разделам можно применять такие операции. Если речь идет о логических разделах, выполнить сжатие можно.

Но главным условием является то, что они должны быть изначально отформатированы исключительно в NTFS. В противном случае ничего не получится. Еще один нюанс состоит в том, что при копировании сжатого файла из одного раздела в другой компрессия сохраняется, а вот при перемещении такого объекта внутри раздела он принимает исходный вид, при котором сжатие отсутствовало. Таким образом, если вы часто выполняете операции, связанные с копированием или перемещением больших файлов в одном разделе, смысл сжатия, в общем-то, совершенно теряется (тем более что повторно сжать перемещенный файл средствами для выполнения компрессии всего раздела не получится).
Теперь пару слов о том, сжимать ли диск для экономии места, если он выполняет роль системного раздела (того, в котором установлена операционная система). Большинство экспертов склоняется к мнению, что в этом случае использовать компрессию, несмотря даже на присутствие такого пункта в свойствах диска, не стоит ни при каких обстоятельствах хотя бы по той причине, что после ее выполнения Windows может перестать загружаться вообще.
Как выполнить сжатие простейшим методом?
Что же касается выполнения процедуры сжатия, тут обычно сложностей не возникает даже у самых неподготовленных пользователей. В «Проводнике» достаточно просто через меню ПКМ перейти к разделу свойств раздела, для которого предполагается выполнить операцию сжатия, затем на общей вкладке отметить соответствующий пункт, подтвердить свои действия и произвести рестарт системы.
Как произвести декомпрессию системного раздела?
Но что делать, если пользователь решил воспользоваться таким инструментом и по незнанию или по ошибке сжал системный раздел, после чего Windows перестала нормально загружаться?

Сразу обратите внимание, что откат системы, который иногда может стартовать автоматически, никакого результата не даст.

В этой ситуации придется производить загрузку с какого-нибудь съемного носителя, после чего в самом начале установки выбирать пункт восстановления, а на стадии выбора локации драйверов (после определения установленной ОС) в появившемся окне снова выбрать свойства системного раздела через контекстное меню и снять флажок со злополучного пункта.
Стоит ли сжимать диск для экономии места?
В общих чертах, как видно из всего вышесказанного, ничего страшного в проведении компрессии нет. Остается последний вопрос по поводу использования пункта «Сжать этот диск для экономии места». Это решение, конечно, остается за самим пользователем, но в качестве наиболее практичного решения можно посоветовать сжимать только логические разделы, причем только те, в которых частое внутреннее перемещение файлов и папок не предусмотрено. С системным разделом лучше не экспериментировать.