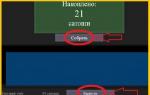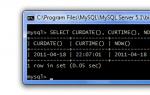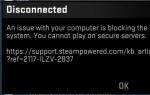Mozilla firefox не синхронизируется. Как настроить синхронизацию данных в Mozilla Firefox
Приветствую Вас, дорогие посетители нашего сайта! В сегодняшнем уроке мы подробно рассмотрим, как проходит синхронизация закладок на нескольких компьютерах в наиболее популярных браузерах – Mozilla Firefox и Google Chrome. Возникнуть эта проблема может, если вы используете несколько устройств и не всегда есть время копировать сохраненные закладки с одного компьютера на другой.
Также вы сможете синхронизировать расширения, пароли и историю. Я столкнулся с этой проблемой не так давно и, решив ее, решил написать об этом статью.
Синхронизация закладок.
1. Mozilla Firefox.
Давайте рассмотрим, как синхронизировать закладки на нескольких компьютерах в Мозиле. Для этого мы воспользуемся встроенной функцией синхронизации Firefox Sync.
Итак, откройте Мозилу на первом компьютере, нажмите на кнопку Firefox и выберите «Настроить Sync»:
Так как учетки у нас еще скорее всего нет – создадим ее. Нажимаем «Создать учетную запись»:

Впишите , пароль, выберите сервер «По умолчанию Сервер Mozilla Firefox Sync» и впишите капчу:

В следующем окне поставьте галочки напротив тех пунктов, которые вы хотите синхронизировать. В моем случае я выберу только закладки и вкладки:


Теперь можно закрыть это сообщение и начать настройку на следующем компьютере.
Здесь также нужно открыть браузер и нажать «Настроить Sync»:

В следующем окне перед вами появится код, который нужно ввести на первом компьютере:

Также можно настроить, что именно будем синхронизировать и выберите «Настроить Sync»:

Теперь на первом компьютере в открытом браузере в адресной строке впишите about:home и в открывшемся окне внизу выберите раздел «Синхронизация»:

В появившемся окне нажмите «Соединиться с устройством»:

Теперь необходимо ввести пароль с другого компьютера:

Если все сделано правильно – перед вами появится следующее сообщение:

Для того, чтобы синхронизация закладок завершилась, требуется перезапустить ваш браузер. Также рекомендую сохранить «Ключ восстановления» на ваш компьютер:

Теперь ваши закладки синхронизированы!
2. Google Chrome.
В этом браузере также есть встроенная функция синхронизации данных между разными компьютерами.
Для начала откройте браузер Google Chrome. Нажмите на значок меню и выберите «Настройки»:

В открывшейся вкладке выберите «Дополнительные настройки синхронизации». Если потребуется – выполните вход в свой аккаунт гугл:

В открывшемся окне настройте все, чтобы прошла синхронизация закладок:

На остальных компьютерах (устройствах) проделайте те же шаги. После этого все закладки синхронизируются.
Сразу отмечу, об этом расширении браузера вы найдете, как положительные отзывы, так и отрицательные. Некоторые моменты следует учитывать, например, для браузера Mozilla следует скачивать расширение с официального сайта xmarks.com (версию 4.2.5).
Итак, перейдите на официальный сайт и нажмите на ярлык вашего браузера:

Для мозилы откроется окно с кнопкой для загрузки:

После установки потребуется перезапустить браузер:

И, когда вы снова откроете Firefox, перед вами появится сообщение:


После этого откройте браузер на другом компьютере. Я решил попробовать Chrome.
Снова перейдите на официальный сайт xmarks и выберите ярлык Хрома. В появившемся окне нажмите на кнопку в правом верхнем углу:

Подтвердите установку:

Активируйте его:

Затем выберите «Войти в мою учетную запись».
Развитие технологий позволяет вытворять со своими цифровыми устройствами просто невероятные вещи. Вспомните только, как еще несколько лет назад при покупке нового телефона приходилось судорожно копировать данные на флэш-карты, а номера телефонов на SIM. Однако сейчас достаточно просто войти под своей учетной записью на новом гаджете, чтобы вновь получить доступ к своей информации.
Эти «облачные технологии», в которых данные хранятся не локально, а на удаленном защищенном сервисе, нашли свое отражение и в работе интернет-браузеров. Самое полезное нововведение в Firefox – синхронизация закладок, благодаря чему вы можете открывать свои избранные сайты на любом компьютере, а также на телефоне или планшете, не запоминая его адрес. Всё содержимое избранного передается через интернет на все устройства, в которых выполнен вход под одной учетной записью.
Благодаря некоторым сторонним сервисам, можно провернуть эту же операцию не только между браузерами одного производителя, однако, обо всём по порядку.
Синхронизация между Firefox
Для начала я, естественно, расскажу, как синхронизировать закладки Firefox. Для начала потребуется создать специальную учетную запись, а затем выполнить в нее вход, после чего система автоматически передаст ваши ссылки на сервер по зашифрованному соединению. Итак, для создания учетной записи нужно:
- Запустить браузер.
- Щелкнуть по кнопке меню на панели инструментов.
- Кликнуть по кнопке «Войти в синхронизацию».
- Прочитать приветственное сообщение и нажать на кнопку «Начать».

После этого будет показана стандартная форма регистрации, в которой потребуется указать электронную почту, пароль и год рождения пользователя. По нажатию на кнопку «Регистрация» вам на указанный адрес будет отправлено письмо с подтверждением, по ссылке из которого нужно перейти, что является стандартной и распространенной процедурой.

Важно! После того, как создание аккаунта завершено, просто войдите в созданную учетную запись на другом компьютере или ином устройстве, и в Mozilla синхронизация закладок будет начата автоматически. Вход можно осуществить из главного меню браузера, нажав на уже упомянутую выше кнопку «Войти в синхронизацию».
Другие браузеры
Так сложилось, что многие пользователи предпочитают просматривать свои любимые сайты попеременно в нескольких браузерах. Например, на рабочем компьютере может быть установлен обозреватель , а на домашнем – Firefox. Данное обстоятельство требует какого-либо универсального решения, и имя ему Xmarks.
Данное расширение присутствует в каталогах практически всех современных обозревателей, включая Opera, Google Chrome, Safari, и другие, мене популярные программы. Вам потребуется лишь установить данное расширения в каждой из программ и выполнить вход под одной учетной записью (предварительно ее создав), чтобы решить вопрос о том, как происходит в Firefox синхронизация закладок Opera и другими браузерами.
Просто откройте главное меню лисьего браузера и перейдите в меню «Дополнения», а затем – осуществите поиск по наименованию «Xmarks».
С помощью указанных способов у вас больше не должно возникнуть проблем с доступом к своим избранным сайтам – и это всё благодаря развитию облачных инструментов, которыми каждый современный человек должен уметь пользоваться.
В связи с тем, что пользователи вынуждены пользоваться браузером Mozilla Firefox не только на основном компьютере, но и на других устройствах (рабочих компьютерах, планшетах, смартфонах), компанией Mozilla была реализована функция синхронизации данных, которая позволит иметь доступ к истории, закладкам, сохраненным паролям и другой браузерной информации с любого устройства, где используется браузер Mozilla Firefox.
Функция синхронизации в Mozilla Firefox – это отличный инструмент для работы с едиными данными браузера Мозилы на разных устройствах. С помощью синхронизации вы сможете начать работу в Mozilla Firefox на компьютере, а продолжить уже, например, на смартфоне.
Прежде всего, нам потребуется завести единую учетную запись, которая будет хранить на серверах Мозилы все данные синхронизации.
Для этого щелкните в правом верхнем углу Mozilla Firefox по кнопке меню, а затем в открывшемся окне выберите пункт «Войти в синхронизацию» .

На экране отобразится окно, в котором потребуется выполнить вход в учетную запись Mozilla. Если у вас подобная учетная запись отсутствует, ее необходимо зарегистрировать. Для этого нажимаем кнопку «Создать учетную запись» .

Вас перенаправит на страницу регистрации, где вам потребуется заполнить минимум данных.

Как только вы зарегистрируете учетную запись или выполните вход в аккаунт, браузер приступит к процессу синхронизации данных.

Как настроить синхронизацию в Mozilla Firefox?
По умолчанию в Mozilla Firefox синхронизируются все данные – это открытые вкладки, сохраненные закладки, установленные дополнения, история просмотров, сохраненные пароли и различные настройки.
Если возникнет необходимость, синхронизацию отельных элементов можно отключить. Для этого снова открываем меню браузера и в нижней области окна выбираем зарегистрированный адрес электронной почты.

В новом окне откроются параметры синхронизации, где вы сможете снять галочки с тех пунктов, которые не будут синхронизированы.

Как пользоваться синхронизацией в Mozilla Firefox?
Принцип прост: вам необходимо выполнить вход в учетную запись на всех устройствах, где используется браузер Mozilla Firefox.
Все новые изменения, внесенные в браузер, например, новые сохраненные пароли, добавленные дополнения или открытые сайты, будут немедленно синхронизированы с вашей учетной записью, после чего будут добавлены в браузеры на других устройствах.
Есть только один момент со вкладками: если вы закончите работу на одном устройстве с Firefox и захотите продолжить на другом, то при переходе на другое устройство ранее открытые вкладки не откроются.
Сделано это для удобства пользователей, чтобы вы смогли открывать одни вкладки на одних устройствах, другие на других. Но если вам потребовалось восстановить вкладки на втором устройстве, которые были ранее открыты на первом, то сделать это можно следующим образом:
щелкните по кнопке меню браузера и в отобразившемся окне выберите пункт «Облачные вкладки» .

В следующем меню отметьте галочкой пункт «Показать боковую панель облачных вкладок» .

В левой области окна Firefox появится небольшая панель, которая будет отображать вкладки, открытые на других устройствах, где используется учетная запись для синхронизации. Именно с помощью этой панели вы и сможете моментально переходить ко вкладкам, которые были открыты на смартфонах, планшетах и иных устройствах.

Mozilla Firefox – отличный браузер с удобной системой синхронизации. А учитывая, что браузер разработан для большинства настольных и мобильных операционных систем, функция синхронизации будет полезна большинству пользователей.
С инхронизация Firefox – тонкий и гибкий процесс, благодаря которому вы можете получить доступ к закладкам, настройкам, паролям, вкладкам, истории и дополнениям браузера с любого компьютера или мобильного устройства. Синхронизировать можно как все без исключения, так и индивидуальные выбранные категории. Если вы, например, не сохраняете пароли в кэше, то и синхронизировать их нет никакой надобности. В данной процедуре есть свои особенности, и именно о них мы и расскажем в представленной статье.
Подготовка к синхронизации Firefox
Итак, предположим, что вы создали много вкладок в «огненной лисе», и хотели бы синхронизировать их с удаленным облачным сервером, чтобы можно было получить к ним доступ с другого компьютера. Как это сделать?
Открываем браузер Firefox и заходим на страницу настроек. Для этого нужно нажать кнопку с тремя горизонтальными линиями в правом верхнем углу и выбрать раздел «Войти в синхронизацию».
Альтернативный способ – выбрать в меню опцию «Настройки» и в открывшейся форме перейти в категорию «Синхронизация».


В результате таких нехитрых манипуляций перед вами появится форма для синхронизации Firefox. Дальше может быть 2 варианта действий:
— если у вас уже есть учетная запись Firefox, то можно подключиться к ней и сразу же синхронизировать все важнейшие элементы;
— если аккаунта вы еще не завели, стоит зарегистрироваться и создать его.
Остановимся на втором варианте, так как скорее всего, ранее вы никакой синхронизации не проводили, и все надо начинать с нуля.
Как создать учетную запись Firefox?
В соответствующем открытом окне нажимаем кнопку «Создать учетную запись».

Появляется форма для регистрации службы Firefox Sync . Вводим название своего электронного ящика, придумываем пароль для входа в службу и указываем свой возраст в поле ниже. Когда все данные будут введены, нажимаем кнопку «Создать учетную запись» в нижней части экрана.

Следующая форма, с которой нам предстоит столкнуться, — это окно для выбора синхронизируемых элементов. Делаем нужные отметки, и щелкаем на кнопке «Сохранить параметры».



Если все прошло успешно, появится сообщение об успешной регистрации и возможности использования службы Firefox Sync. Для входа в службу и проверки настроек щелкните на кнопке «Настройки синхронизации».

В открывшейся форме можно проверить, что ваш компьютер присоединен к учетной записи Firefox, и на нем автоматически синхронизируются отмеченные галочками элементы.

Кроме выбора элементов для синхронизации, весьма полезной и актуальной представляются нам функции смены пароля и изменения отображаемого имени и удаления аккаунта в случае необходимости. Чтобы воспользоваться этими фишками, нажмите кнопку «Управление аккаунтом» справа от названия учетной записи.


Для отключения от сервиса необходимо воспользоваться кнопкой «Отсоединить». В этом случае синхронизация Firefox прекратится, и изменения на вашей локальной машине не будут попадать на удаленный сервер.

Эту операцию следует подтвердить.

Как включить синхронизацию, если регистрироваться уже не нужно?
Предположим, что шаг регистрации вы осуществили ранее, и теперь вам нужно всего лишь зайти в подготовленный аккаунт. Как это сделать?
Заходим в раздел «Синхронизация» меню параметров и нажимаем тут кнопку «Войти».

Появляется стандартное окно входа в учетную запись. Вводим логин и пароль, и все готово, — синхронизация Firefox снова в силе.

Если во время отсоединения от Firefox Sync вы добавили какие-либо из закладок, некоторые удалили, а некоторые переместили в другое место, спустя 10 секунд после подсоединения к службе все вернется на свои места, и вы получите тот же подготовленный набор, который был настроен до момента отключения от Firefox Sync.
Как синхронизировать Firefox, установленный на смартфон?
Мобильные устройства также могут получить доступ ко всем хранимым на сервере закладкам, истории, вкладкам и прочим атрибутам мощнейшего современного браузера Firefox. Для этого запустим веб-навигатор Firefox на телефоне, тапнем на кнопке вызова контекстного меню слева и выберем в появившемся меню раздел «Параметры».


Дальше появляется уже знакомая нам форма входа в учетную запись. Создаем новый аккаунт, или входим в уже подготовленный заблаговременно. Чтобы войти в готовую учетку, выбираем пункт «Уже есть аккаунт? Войти» внизу.




На этом наша инструкция приближается к своему завершению. Мы расставили все точки над “i” в попытке подробно вам рассказать, что же это такое – синхронизация Firefox, как она действует и как ею пользоваться. Надеемся, что описанный материал поможет вам детально разобраться во всех нюансах этого процесса, и вы получите удовольствие от удобства и комфорта при работе с этим удивительным скоростным браузером.
Практически все популярные браузеры на сегодняшний день имеют собственные системы синхронизации, с помощью которых вы можете всегда иметь одинаковый набор закладок, паролей, настроек при доступе с любого компьютера. Эти системы отлично работают в том случае, если вы везде и всегда используете один и тот же тип браузера. Проблемы начинаются тогда, когда вы пользуетесь несколькими браузерами одновременно, ведь кроссбраузерная синхронизация штатными средствами не предусмотрена ни в одном браузере. Однако на помощь придут специальные расширения, о которых вы узнаете чуть ниже.
Xmarks
Это очень популярный сервис, который первым предложил услугу синхронизации закладок между разными браузерами. Некоторое время назад создатели Xmarks хотели закрыть свой продукт из-за низкой окупаемости, однако впоследствии их выкупил LastPass. Теперь Xmarks работает по системе freemium, предлагая основной свой функционал бесплатно, а дополнительные возможности за деньги.

В бесплатном доступе осталась синхронизация закладок и паролей (опционально) между Chrome, Firefox, Safari, IE, а также отметка самых популярных ссылок у пользователей сервиса на странице поиска Google, развернутая информация о каждом сайте и поиск похожих. Владельцам платных подписок доступны функции синхронизации с мобильными клиентами и некоторые другие плюшки.
EverSync
Это новое расширение от компании EverHelper, которая раньше отметилась как создатель продвинутой стартовой страницы для браузеров Chrome и Firefox под названием FVD Speed Dial . Их новый продукт EverSync умеет синхронизировать закладки между этими двумя браузерами и, что не удивительно, настройки стартовой страницы FVD Speed Dial.

После установки расширения вам потребуется создать учетную запись, что совершенно бесплатно и не займет более нескольких минут. Вы можете сохранять до 1000 активных закладок, еще 500 в архиве и до 500 удаленных в Корзине. Для обычных пользователей более чем достаточно.

После этого вам необходимо выбрать один из способов синхронизации: слияние локальных и серверных данных, перезапись данных на сервере, перезапись локальных данных. Если вы используете эту услугу первый раз, то выберите второй или третий вариант в зависимости от того, в каком браузере у вас находится актуальный набор закладок. После первой синхронизации переключите активизируйте опцию Merge local and server data , чтобы всегда в будущем иметь в обоих браузерах одинаковый список закладок.