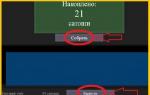Как вытащить данные если разбит дисплей на андроид. Как посмотреть номера на разбитом телефоне, вытащить и восстановить контакты на андроид Как достать файлы если разбит экран
Вы случайно уронили смартфон или планшет, и у него разбился дисплей Android. Стоимость его замены будет заоблачная, а что делать если вам срочно нужно получить с него все данные? Тогда переходим к чтению данной статьи!
Очень часто в сети Интернет можно встретить вопрос следующего содержания:
«Разбил дисплей и как мне теперь вытянуть все данные с Android? Помогите!!!»
С помощью Viber
Использовали на своем смартфоне Viber? Отлично, данный мессенджер поможет вам восстановить всю вашу телефонную книгу. Для этого вам понадобиться установить программу Viber на ваш компьютер, если уже был установлен, то отлично, ничего делать не нужно. Как инсталлировать Viber на ПК подробно написано в .
Если экран Android разбит полностью и изображения нет, то тогда вам придется сделать вот что:

Во вкладке «Контакты» у вас будут отображены все ваши контакты, которые были у вас на Android.
Подключить USB клавиатуру и мышь к Android через OTG-переходник
Экран Android показывает изображение, но сенсор не работает? Тогда вам поможет следующее решение, с помощью которого вы сможете управлять Android, чтобы получить доступ к вашим данным и попытаться их всех вытянуть.
Практически все современные смартфоны Android поддерживают подключение внешней USB клавиатуры и мыши. Сделать это можно через специальный переходник с USB на MicroUSB или с USB на USB Type C.
После подключения, нажмите кнопку питания, чтобы на нем загорелся экран и можете управлять Android с помощью внешней клавиатуры и мыши.
С помощью встроенного Recovery
На многих устройствах Android есть встроенное меню Recovery с помощью которого можно создать резервную копию внутренней памяти Android на карту SD, после чего можно будет извлечь все необходимые данные.
MTP подключение и скриншот
Если ваш Android распознается компьютером как флешка, вы можете копировать файлы на него или наоборот, чтобы получить необходимые данные, то можно сделать вот что. Подключаем устройство к компьютеру и делаем на ПК, заходим в файлы Android, переходим в Pictures/Sceenshot или DCIM/Screenshot и видим что у вас на экране. Если экран реагирует, то жмем куда нам надо, если нет, то воспользуйтесь внешней клавиатурой или мышью, из способа указанного выше.
Управление Android с помощью включенной USB отладки
Ниже будут представлены несколько способов, как видеть то, что отображается на вашем Android в текущий момент на экране вашего компьютера.
Как включить «Отладку» если она выключена
Для начала данная функция должна быть включена — , но как правило она по умолчанию отключена, попробовать ее включить можно воспользовавшись способом указным выше «MTP подключение и скриншот», а далее сделать как указано на видео:
Теперь можно перейти к выбору программ для управления Android.
Программы для управления Android
- — управление с помощью adb и Chrome
- — управление с помощью ADB и java программы
- — управление с помощью ADB в Linux
Смотрите видео пример!
(при наличии Root)
- Пишем команды adb shell
su
cp contacts.db /sdcard - http://gsmrecovery.ru/db2vc/
Копирование данных с помощью ADB
(при наличии Root)
Если есть Root права и есть отладка по USB, тогда можно попробовать восстановить данные следующим образом:
- Запускаем командную строку Windows
- Пишем команды adb shell
su
cd /data/data/com.android.providers.contacts/databases/
и ищем файл contacts.db или contacts2.db
Копируем с помощью команды в память телефона данный файл
cp contacts.db /sdcard - Подключаем телефон как флешка и копируем на компьютер или же копируем с помощью adb — adb pull /sdcard/contacts.db
- Открываем данный файл через сервис http://gsmrecovery.ru/db2vc/
С помощью сценариев средствами ADB
Если на вашем Android «USB отладка», то тогда Android можно разблокировать с помощью сценариев используя при этом команды shell input tap и shell input swipe.
Трансляция экрана на ПК или Smart TV
Начиная с версии Android 5 появилась возможность транслировать изображение на компьютер с или на .
Вам лишь нужно добраться до этой функции, попробовать это сделать можно с помощью «MTP подключение и скриншот» + используя мышь и клавиатур как указано выше, или средствами ADB.
Подключение к чипу памяти (Сервисный центр)
Если устройство Android в очень плохом состоянии и реанимировать его не возможно, но извлечь данные необходимо, то вам необходимо найти сервисный центр который сможет подключиться к чипу памяти и извлечь все данные.
Комбинированный способ восстановления данных
Ищите еще рабочие варианты как восстановить данные? Попробуйте придумать свой, новый способ!
Практически любой из предложенных способов можно комбинировать с другим, что в разы повышает шансы восстановления данных.
Остались еще вопросы? Пишите их в комментариях, рассказывайте, что у вас получилось или наоборот!
Вот и все! Больше статей и инструкций читайте в разделе . Оставайтесь вместе с сайтом , дальше будет еще интересней!
Классическая ситуация со смартфонами. Часто наблюдает следующее, у многих людей, смартфон — это и ноутбук и фотоаппарат и мультимедиа устройство и плеер и электронная книги и хранитель паролей — все в одной. Одно концептуальное устройство на все случаи жизни, которое помещается в карман или сумочку. Однако, люди даже не задумываются о сохранности всей своей информации. Ну правда, если вы храните все на одном устройстве, то просто необходимо бэкапить куда-либо информацию. Обычно в роли бэкапов используются: облачное хранилище, дополнительная карта памяти, FTP-хостинг, домашний компьютер или ноутбук, да что угодно, лишь бы сохранить важную информацию. Необходимо понимать, что в случае утраты мобильного телефона, или в случае его поломки, вся ваша информация будет вам недоступна. Что вы будете делать, начинать жизнь заново? А как же фотографии вашим маленьких детей, которые к моменту поломки вашего смартфона уже выросли, а как же все то, ради чего вы и покупали себе смартфон, а не обычную звонилку? Другими словами, вы в беде…
Давайте постараемся разобраться, что же делать, если вас смартфон не включается, а информация (в нашем примере это фотографии) с него вам дорога.
Во первых необходимо разобраться, куда именно сохранялись фотографии с вашего смартфона. Многие пользователи при покупке смартфона, сразу же покупают к нему карточку памяти и продавец-консультант, или просто друг, или же сам пользователь, настраивает сохранение всех данных именно на карту памяти. Это очень правильный шаг, ведь в случае поломки телефона, для получения информации, вам необходимо лишь вытащить с него карту памяти и вставить ее в картридер вашего ноутбука или персонального компьютера. Да, вы сломали телефон, но вся ваша информация по прежнему вам доступна.
Но что делать если вы не использовали карту памяти для сохранения фотографий на нее. Необходимо разобраться, какого именно рода у вас поломка телефона. Быть может вам смартфон вполне возможно включить просто поменяв аккумулятор. Одной из наиболее частых поломок смартфона, когда он тупо не включается — это выход из строя аккумулятора. У любого аккумулятора есть свой ресурс зарядов, разрядов и при достижении этого ресурса, вы рискуете больше не включить вам смартфон. Попробуйте поменять аккумулятор, купив дешевый китайский или взяв такой на проверку у продавца.
Бывают случаи когда смартфон не включается, однако при подсоединении к компьютеру он загружается в режиме накопителя и виден в системе как обыкновенная флешка. Попробуйте подключить вас смартфон к компьютеру и проверить, вдруг вам повезет.
Увы, но больше нет способов скопировать информацию с мертвого смартфона. Вам необходимо просто отдать телефон в ремонт и попытаться хоть как-то его включить для того чтобы сделать бэкап имеющейся информации.
На будущее, советуем вам использовать облачное хранилище для сохранения копий вашей важной информации. При установки любого приложения облачного хранилища вам будет предоставлен список разного рода настроек, для гибкой настройки вашего смартфона. Вы можете установить такие настройки, при которым находясь в зоне действия WI-FI сетей смартфон будет автоматически бэкапить вашу информацию, причем именно ту которую вы выберете. Например, вам необходимо скопировать только фотографии и видео, но не копировать музыку и книг, или иначе, тут все индивидуально, исходя из ваших пожеланий…
Таким образом, мы сегодня рассмотрели варианты как вытащить фото из телефона если он не включается.
Этот процесс не представляет особых проблем, если старый телефон находится в рабочем состоянии, но ведь в большинстве случаев новый телефон покупают после неудачной встречи с асфальтом предыдущего девайса. Что же делать, если в старом телефоне осталась жизненно важная информация, а он находится в нерабочем состоянии?
Для смартфонов на базе Android существует возможность резервного копирования данных и их синхронизации с Google-аккаунтом. "Этой возможностью не стоит пренебрегать. Ведите адресную книгу с привязкой к Google и позвольте телефону автоматически заливать сделанные фотографии на облачное хранилище, и тогда вы сможете получить доступ к личным данным с любого устройства", - отмечает Евгений Иконников, эксперт компании Fly.
Предлагаем вашему вниманию несколько путей, позволяющих выкачать нужные данные с полуживого устройства.
Через системное меню
Резервное копирование пользовательской информации можно провести через расширенный режим запуска. Для начала поместите в телефон microSD-карту с емкостью, большей внутренней памяти телефона. Затем включите устройство, одновременно зажав кнопки питания и увеличения громкости. Вы попадете в системное меню телефона, управление которым проводится при помощи кнопок на корпусе без участия тачскрина.
Выберите меню System recovery, в нем - пункт backup user data. Этим вы запустите процесс копирования бэкапа на карту памяти. Когда процесс завершится, переместите карту в компьютер и найдите папку с расширением backup, которая распаковывается при помощи архиваторов 7zip, WinRAR или Advanced Backup Manager. Далее вы увидите папки, повторяющие файловую систему Android и файлы в формате баз данных db, которые открываются при помощи Microsoft Access.
Через файловый менеджер на компьютере
Этот путь подходит пользователям, на телефоне которых включена отладка по USB.
Скачайте с сайта разработчика и установите на компьютер приложение MyPhoneExplorer, которое позволяет управлять телефоном с персонального компьютера, в том числе и работать с файловой системой.
Через USB-шнур подключите ваш смартфон к компьютеру в режиме «Только зарядка». При подключении через шнур мобильное приложение устанавливается на смартфон автоматически, без подтверждения через тачскрин. Нажмите клавишу F1 для синхронизации компьютера с телефоном, после этого скопируйте содержимое мобильного устройства на компьютер.
Через OTG-кабель
Вернуть управление смартфону с не работающим тачскрином можно, если подключить к нему мышку через OTG-кабель, большинство современных устройств поддерживают такую функцию. После этого в ваших руках оказываются все возможности для извлечения необходимых данных.
Синхронизируйте адресную книгу с аккаунтом Google, и будете иметь к ней доступ с любого устройства. Загрузите специальные приложения для бэкапа SMS-сообщений и журнала звонков (SMS Backup & Restore, Call Log Backup & Restore). Перенесите в архив на SD-карте ваши фотографии, системные настройки, плэйлисты и расположение ярлыков на экране благодаря приложению MyBackup Pro.
Как скопировать контакты с телефона на компьютер
Современные смартфоны, которыми мы все пользуемся постоянно, всегда подвергнуты риску повреждений, так как удар или падение может случиться в любой ситуации. В основном, благодаря конструкции современных смартфонов, ничего критического с ними не происходит, но и бывает, когда случаются серьезные неисправности, которые делают работу с устройством в дальнейшем невозможной, если не исправить проблему. Рекомендуем вам обращаться за профессиональной помощью в сервис по обслуживанию смартфонов Samsung .
Замена неисправного экрана
Одной из самых серьёзных поломок, которые могут случиться с смартфоном, это разбитый экран и неисправный тачскрин. В таком случае нужно производить замену экрана и тачскрина. Эта процедура является не дешевой, и, очень часто, рациональнее бывает приобрести новый смартфон, вместо неисправного.
Но в таком случае, из старого смартфона, нужно извлечь пользовательские данные, чтобы использовать их на новом смартфоне. С большей частью информации проблем не должно возникнуть, так как она храниться на карте памяти, которую легко извлечь и использовать. Часто проблемы возникают с доступом к контактам устройства, на котором не работает экран.
Использование учетной записи
Так как телефоны Samsung работают под управлением операционной системы Android, то в большинстве случаев, получить доступ к контактам не составит труда.
Вам следует зайти в свою учётную запись Google. Это нужно сделать через браузер на вашем компьютере, и таким образом получить доступ к своим личным контактам. Так вы сможете использовать нужную вам информацию.

Если вы уже имеете новое устройство, которое тоже управляется системой Android, то на нем, используя учетную запись Google, вы сможете произвести синхронизацию, и все контакты со старого телефона будут доступны вам на новом.
Кроме этого, на операционной системе Android, доступен огромный выбор приложений, с помощью которых, можно удалённо управлять устройством, с неисправным экраном. Таким образом, вы тоже получите доступ ко всей информации внутри телефона, и сможете её переместить на другой носитель и использовать.
Использование резервной копии
Ну и конечно, если вам дорого именно ваше устройство, можете приобрести такую же модель, как у вас и была, установить прошивку, какая у вас была на неисправном гаджете, и восстановить всё с помощью резервной копии. В таком случае вы получите устройство, абсолютно идентичное с тем, которое у вас было. Оно будет настроено специально под вас, и будет сохранена вся информация.
Использование ПК
Если на вашем смартфоне включена (предварительно) отладка по USB каналу, тогда вы можете подключить его к вашему компьютеру и в командной строке нужно ввести следующее:
Этот файл сохраните у себя на ПК и в последствии перенесите, уже на новое устройство.
Вообще возьмите себе за правило, делать резервные копии контактов и других файлов. Это вам существенно упростит решение возникающих проблем, при неполадках в работе вашего разбитого устройства.
Как вытащить данные если разбит дисплей на Андроид телефоне . Если вы случайно уронили смартфон или планшет и после этого разбился дисплей Android, стоимость его замены заоблачная, а вам срочно нужно получить с него все данные? Тогда переходим к чтению данной статьи!
Очень часто в сети Интернет можно встретить вопрос следующего содержания:
«Разбил дисплей и как мне теперь вытянуть все данные с Android? Помогите!!! »Сейчас мы разберемся с этой проблемой, так как на данный момент каких либо четких и сформулированных решений нет!
Материал будет подан от простого к сложному - это означает что на определенных этапах вам будут необходимы дополнительные знания, вам будут даны доп. статьи которые необходимо будет изучить! Статья рассчитана для тех, у кого экран хоть что-то отображает!Инструкции решения проблемы
Способ №1 [простой, время решения 1 - 2 минуты]
Если вы «не грешили» над своим Android, если быть точнее не устанавливали Root права, то в вашем случае все решается очень просто! Все что вам нужно это скачать и установить фирменное ПО производителя по управлению устройствами!
- Для Samsung - Kies
- Для HTC - HTC Sync
- Для Sony - PC Comanion
Способ №2 [простой, время решения 1 - 2 минуты]
Для этого вам необходима USB мышь и и переходник с разъема USB - microUSB, либо же USB мышь с разъемом microUSB.

После того как подключили USB мышь нажмите кнопку питания (чтобы загорелся дисплей) и дальше все управления выполняйте с помощью мыши.
Способ №3 [сложный, время решения 40 минут - 5 часов]
Есть довольно интересная программа как MyMobiler . Интерес заключается в том что c помощью данного ПО возможен просмотр и управление Android через компьютер.
Для работы MyMobler необходимо будет :
1. Включенная «отладка по USB » на Android устройстве
2. Наличие установленных Root прав:
3. Установить приложение MyMobiler (либо через update.zip)

Возможные проблемы если что-то отключено или отсутствует :
Если не включена отладка?
Включить ее можно попробовав сделать вот что:
а) Скачать и установить кастомное Recovery (не TWRP, только CWM No Touch)
б) В сети найти файл build.prop для конкретной модели с той же версией прошивки что установлена у вас и внести в него следующие данные:
persist.service.adb.enable=1 persist.service.debuggable=1 persist.sys.usb.config=mass_storage,adbв) Создать update.zip поместив файл build.prop в корень /system
г) Прошить данный update.zip
После чего отладка должна заработать!
Root получил, но не могу подтвердить запрос?
Если дисплей ни как не реагирует на нажатие, то можно попробовать установить через update.zip из меню Recovery данный xml файл eu.chainfire.supersu_preferences (находится в архиве 7zip) по пути:/data/data/eu.chainfire.supersu/shared_prefs
Нажмите кнопку питания (чтобы загорелся дисплей) и дальше все управления выполняйте с помощью программы MyMobler!
Способ №4 [простой, время решения 20 минут]
Способ работает следующим образом: Android подключается к компьютеру и с помощью программы на рабочий стол Windows выводится экран Android. Для работы данного способа необходима чтобы была ранее включена «Отладка по USB»!
Необходимые инструменты:
- Компьютер на ОС Windows
- Кабель USB;
- Ранее установленные драйвера Android ;
- Ранее включенная «Отладка по USB «;
- Установленная программа Adb Run ;
Инструкция по работе с Adb Run:
1. Запускаем Adb Run ;
2. Переходим в меню Manual Command -> Control Android out Windows ;