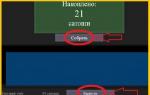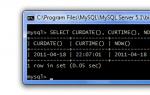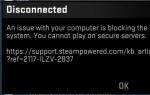Как узнать пароль от интернета компе. Как посмотреть пароль от Wi-Fi на компьютере
Очень многие оказывались в ситуации, необходим Wi-Fi и смартфон или ноутбук ловит множество сетей с хорошим сигналом, но на каждой сети стоит пароль. Конечно, можно говорить о том, что подключаться к чужой сети против воли владельца – это некрасиво. Но что делать, если подключение к интернету – это вопрос жизни и смерти? Для таких случаев существует несколько рабочих вариантов для обхода защиты:
- брутфорс;
- изменение mac-адреса;
- программы для взлома;
- андроид приложения;
- перехват трафика.
Брутфорс – это банальный подбор всех возможных комбинаций символов, из которых может состоять пароль. Это, пожалуй, самый простой способ, который только можно придумать, поскольку тут не нужны особенные знания или сложное программное обеспечение. Но, с другой стороны, сложность способа заключается в том, что это достаточно муторно и процесс может занять очень много времени, если хозяин установил достаточно сложный пароль.


Автоматический подбор комбинаций
Не обязательно проводить эту операцию вручную. Есть достаточно много программ, которые автоматически последовательно подбирают комбинации. Это гораздо быстрее и проще для пользователя. Но стоит иметь в виду, что поиск подходящей комбинации может занять достаточно долгое время, даже если использовать специальное программное обеспечение. Простой пароль вроде qwertyui можно взломать меньше чем за минуту, а вот на расшифровку /#7&//.’ уйдет очень много времени.

WiFi Crack
Одна из программ для автоматического подбора паролей — WiFi Crack. Пользоваться ей очень легко.
- Скачиваем программу с любого сайта, распространяющего подобный софт.
- Запускаем файл и видим перед собой простой интерфейс.

- Вверху в строке «Refresh» выбираем сеть, которую необходимо взломать и активируем программу нажатием кнопки «Scan for Access points».

- Ожидаем завершения процесса сканирования сетей, щелкаем по активной кнопке, в нашем случае «Wi-Fi WPA», со списком найденных сетей.

- В разделе «Select Target Access Point» щелкаем по нужной сети.

- В нижней части окна кликаем по кнопке «Browse», что бы выбрать файл со словарем возможных паролей.


Заметка! Скорее всего, программа потребует подключить словарь, которым она будет пользоваться для подбора паролей. Обычно, словари идут в комплекте с программой.
- Настроив параметры, нажимаем кнопку «Wi-Fi Attack» и ждем завершения процесса.

- Конечным результатом работы программы станет надпись с паролем под строчкой «Finished» в самом низу окна.

- Возвращаемся в интерфейс программы и щелкаем по кнопке «Key Database».

- В открытом окне вы увидите информацию по подключению, включая пароль от Wi-Fi.

Заметка! В среднем, взлом пароля программой происходит за 30-90 минут. Так как пользователи достаточно редко устанавливают действительно сложные пароли, большинство можно взломать за полчаса. Но существуют и такие пароли, на взлом которых может уйти не один год. Так что не каждую сеть получится взломать.
Изменение Mac-адреса
Не всегда в качестве защиты для Wi-Fi используются пароли. Достаточно часто пользователи используют фильтр по mac-адресам. С устройства эта сеть будет обнаружена как открытая и не требующая пароля. Но подключение к ней не получится, так как наш mac-адрес не проходит фильтрацию. Так что, единственный выход – это сменить mac-адрес устройства на подходящий. Но как это сделать?
Если вы выполнили эти три шага, подключение к вашей сети без пароля становится невозможным. Точнее, подключиться то можно, но на это уйдет столько времени и энергии, что любой взломщик очень быстро поймет, что игра не стоит свеч.
Существует достаточно много способов взломать чужой Wi-Fi. Но все они ориентированы на пользователей, которые не позаботились о безопасности подключения.
Видео — Как взломать Wi-Fi пароль соседа за 5 минут
Окт 3 2017
Как узнать пароль от своего wifi соединения задаются многие пользователи, которые используют интернет.
Сегодня я покажу основные способы и приемы как можно посмотреть пароль от вай фая на компьютере с операционной системой Windows 10.
Смотрим пароль вайфай соединения
Допустим, к вам приходил мастер, настроил интернет, сказал и записал пароль от интернета на бумажке и отдал вам, а вы его забыли и бумажку потеряли. Что делать в таком случае? Существуют разные способы решения возникшей проблемы, рассмотрим некоторые из них. Данный метод будет работать, если вы уже подключены к сети через вай фай или по кабелю.
Небольшой план нашего обзора:
- Настройки роутера (модема)
- Управление сетями
- Командная строка
- Программы для просмотра
- Сброс настроек
Заходим в настройки роутера
Приведу пример на трех устройствах, которые у меня есть в наличии D-Link DSL-2640U, ZyXEL P-660HTW EE и TP-Link TL-WR741ND(RU). Чтобы зайти на устройство смотрите информацию сзади него, в основном по IP адресам 192.168.0.1 и 192.168.1.1, но есть и другие, например, Billion — 192.168.1.254.
Начну с D-Link. Смотрим на заднюю часть, набираем в адресной строке браузера айпи адрес 192.168.1.1, логин и пароль «admin».

После заходим в настройки Wi-Fi, безопасность и смотрим код от вай фая — ключ шифрования PSK.

В модеме Зюксель такой же IP адрес как у Длинка, только пароль 1234 (по умолчанию заводских установок).

Идем в Advanced Setup, вкладка Wireless Lan, там, где написано Key и есть ваш ключ безопасности.

У Тплинка, так же как у Длинка, только айпи адрес отличается на одну цифру 192.168.0.1, логин и пароль такие же admin.

Зашли на маршрутизатор, переходим в Беспроводной режим > Защита беспроводного режима. Смотрим пароль от wi fi — WEP, WPA/WPA2 — Enterprise или WPA-Personal/WPA2-Personal (Рекомендуется). У меня это последний третий пункт — пароль PSK.

Если вы не можете зайти в настройки маршрутизатора, то можно его сбросить до заводских установок и настроить заново. Подробнее об этом напишу чуть ниже.
Параметры сети и интернет
Второй способ узнать ключ wi fi — это посмотреть его в параметрах сети и интернета. Возле даты и времени в правом нижнем углу рабочего стола нажимаем на антенну — доступ к интернету.

Открывается список беспроводных сетей, которые ловит мой адаптер. Нажимаем на параметры сети и интернет.

Идем вниз, заходим в центр управления сетями и общим доступом.

Находим подключения — идем в беспроводную сеть, у меня это Beeline, у вас может быть своя.

Переходим в свойства нашей беспроводной сети.

Переключаемся на вкладку безопасность, ставим галочку напротив отображать вводимые знаки.

Появляется ключ безопасности беспроводной сети Beeline.
Открыть Центр управления сетями и общим доступом можно альтернативными способами.
Нажимаем правой кнопкой мыши по антенне возле даты и времени, переходим в центр управления.


Вкладка сеть и интернет > Просмотр состояния сети и задач.

Меню пуск > Параметры > Сеть и интернет > Центр управления сетями.

Запускаем окно выполнить, сочетанием клавиш «Win + R» и прописываем команду:
«control /name Microsoft.NetworkAndSharingCenter»

Существуют конечно еще способы открытия центра управления, я перечислил основные.
Запускаем командную строку
Есть возможность посмотреть код от вай фая в командной строке. Открыть её или Windows PowerShell можно по-разному.
Я предпочитаю окно выполнить через «Win + R», написать команду «cmd».

Поиск виндоус (лупа) — командная строка (классическое приложение).

Нажимаем правой кнопкой мыши по Меню Пуск, открываем Windows PowerShell или Windows PowerShell (Администратор).

Запускается оболочка, в которой вводим команду: «netsh wlan show profiles», жмем Enter.

Отображаются профили групповой политики и профили пользователей. У меня это Beeline, у вас будут свои. Выбираем тот, который используется в данный момент (рабочий). Далее пишем текст:
«netsh wlan show profiles name=имя_профиля key=clear»
Вместо имя профиля прописываем название своей беспроводной сети.

Дополнительные программы
Если обычные методы вам не помогли, то предлагаю воспользоваться дополнительных средствами для просмотра паролей wifi, приведу пример на трех.
WiFi Password Decryptor
Это бесплатная программа для отображения ключей вай фая, которые были использованы на вашем компьютере. С сайта в интернете мне пришлось скачать образ, смонтировать его, там была ссылка на программу, скачал архив, разархивировал его, установил программу.

При установке лучше убрать все лишние галочки, кроме соглашения. Она на английском языке, разобраться в ней легко. На рабочем столе появляется ярлычок, заходим по нему, нажимаем Start Recovery, находим нужную сеть и смотрим Password Key.
Wireless Key View
Закачиваем архив под вашу операционную систему windows 32 или 64 бита.

Разархивируем его, запускаем файл WirelessKeyView и смотрим Key (Ascii).
WiFi Password Revealer

Появляется иконка на рабочем столе, запускаем её, указываем свой адаптер беспроводной сети, нажимаем на плюс, возле него. Там, где Password — ключ безопасности вашей сети.
Сброс настроек
Если все вышеперечисленные методы просмотра пароля вам не подошли, то можно сбросить настройки вашего сетевого устройства, то есть вернуть маршрутизатор к заводским установкам.
Перед тем как сбрасывать модем к настройкам по умолчанию, убедитесь, что вы знаете логин и пароль для интернета, выданные вашим провайдером, сможете самостоятельно настроить маршрутизатор для работы в интернете. Все внесенные изменения будут потеряны. Если вы не уверены в своих силах, то есть шанс остаться вообще без интернета.
Чтобы сбросить роутер к заводским настройкам, нужно нажать на кнопку перезагрузка (Reset) и держать её примерно минуту при включенном питании устройства. Потом выключить, включить маршрутизатор и настроить его под свои нужды.
Если есть доступ к устройству, то можно попробовать перезагрузить его изнутри, используя внутренние инструменты. Приведу пример на своём сетевом устройстве Тплинк. Открываем браузер > набираем IP устройства > заходим на него > Системные инструменты > Заводские настройки > Восстановить.

Нажмите на эту кнопку для сброса всех настроек устройства на значения по умолчанию.
Вот справка по заводским настройкам, которую нужно знать перед восстановлением.

Ищем кнопку reset на модеме TP-Link. Она находится сзади слева, возле входа кабеля питания и кнопки включения/выключения.

Кнопка перезагрузки на ZyXEL расположена сзади посередине, между питанием (Power) и сетевыми выходами (Lan).

У D-Link, кнопка reset, находится так же сзади посередине, как у Зюкселя между Lan и Power, только, с другой стороны.

Что делать, если ничего не помогло? Если вся вышеперечисленная информация вам не помогла, то рекомендую вызвать специалиста или обратиться за помощью в компьютерный сервисный центр. Там, вам должны помочь.
Предлагаю посмотреть небольшой видеоурок нашей темы статьи.
В заключении
Сегодня мы с вами разобрали пять методов как узнать пароль от своего wifi, с помощью: настроек модема; центра управления сетями и общим доступом; командной строки или Windows Power Shell; специальных программ и сброса сетевых устройств до заводских установок.
Возможно у вас возникли вопросы, связанные с тем, как можно посмотреть пароль от своего wifi соединения. Можете задавать их ниже в комментариях к этой статье, а также воспользоваться формой со мной.
Так же, можете задавать любые вопросы, связанные с компьютерной тематикой на странице .
Благодарю вас, что читаете меня в Твиттере.
Оставайтесь на связи - мой канал You Tube.
Если приведенная выше информация оказалась для вас полезной, тогда рекомендую подписаться на обновления моего блога , чтобы всегда быть в курсе свежей и актуальной информации по настройке вашего компьютера.
Вы хотите зайти в интернет, воспользовавшись соседскими беспроводными сетями , но вам это не удается, поскольку они защищены паролем. Не стоит расстраиваться, поскольку существует несколько методов, как узнать пароль wifi у соседей.
Пароль для компьютера
- Извлечение информации из пакетных сведений роутера. Чтобы успешно перехватить пакеты с информацией, потребуется использование специализированных утилит . После скачивания, их нужно установить, ознакомиться с детальной инструкцией и начать перехват соседских wi-fi роутеров. В дальнейшем приложение предоставит возможность расшифровать полученные сведения и выделить в них то, что вам так нужно - пароль.
- Брутфорс. Это один из наиболее простых методов . Однако его эффективность является достаточно низкой. Программа «Брутфорс» банально перебирает пароли из собственного списка. Она будет в автоматическом режиме вводить доступные комбинации цифр и символов до тех пор, как не найдет совпадения. Данная утилита пользуется большой популярностью среди обыкновенных пользователей интернета, которые не разбираются в программировании и тонкостях взлома. Следует заметить, что ее функциональность довольно серьезная. Применять эту программу можно как для того, чтобы узнать пароль wi-fi соседа, так и для взлома аккаунтов на различных порталах в сети. Все, что от вас требуется - это скачать и инсталлировать утилиту, указать необходимую сеть и ждать. Программа самостоятельно, без помощи пользователя станет перебирать пароли. Однако данный метод считается практически непредсказуемым, поскольку пароль можно подобрать как за пару минут, так и за несколько недель.
- Перебор пароля вручную. Стоит заметить, что данный метод является вполне рабочим. Дело в том, что многие пользователи не уделяют должного внимания выбору хорошего пароля . Именно поэтому они используют примитивные комбинации (к примеру, «qwertyui» или «12345678»). Если вы не хотите подключать и платить за интернет, то просто открывайте список доступных wi-fi сетей и начинайте угадывать. Не нужно думать, что ваши соседи - гениальные люди. Они обыкновенные пользователи, поэтому часто ставят такие пароли, которые легко вспомнить. Как показывает практика, чем больше вокруг доступных wi-fi сетей, тем выше шансов отыскать ту, где будет использоваться элементарный пароль.
- Узнать лично. Если у вас есть доступ к персональному компьютеру соседа, подключенного к wi-fi роутеру , то вы можете с легкостью узнать желанный пароль. Для этого нужно зайти в панель управления, найти меню «Беспроводные сети» и изучить свойства доступной сети . Затем нужно поставить галочку «показывать пароль». Если вы сделаете это, то все «звездочки» пароля станут цифрами или буквами. Запоминайте или переписывайте пароль и смело отправляйтесь к собственному ноутбуку радоваться отличной скорости. Помимо этого, пароль можно банально приобрести у соседа или договориться об общей помесячной оплате тарифа.
Пароль для мобильного устройства
Итак, если признаки существования сетевого адаптера вами не были найдены, потребуется его установить самостоятельно.
Способ 1. Многие привыкли, что драйвера идут на диске, который поставляется в комплекте. Однако диск с ними не всегда есть в числе комплектующих к ноутбуку. Но практически всегда лежит в коробке вместе с адаптерами. Например, Tp-Link. Если такой диск у вас имеется, вставьте в дисковод его и выполняйте все согласно инструкции.
Способ 2. Диска все-таки нет? Не переживайте, ведь можно скачать драйвер с Интернета. Мучаетесь вопросом, что делать, ведь Wi-Fi все еще не работает? Вы можете сделать это на своем планшете или смартфоне, где есть мобильный интернет . Можно сходить к соседу, другу или даже в кафе с бесплатным Wi-Fi. Помните, что у вас всего лишь не раздает Wi-Fi, а значит, кабель можно подключить к ПК или ноутбуку и скачать в такой способ. В общем, вариантов хватает, и у вас не может не получиться.
Теперь уточнение, где именно скачивать. Если у вас стационарный ПК, то драйвер искать нужно на сайте фирмы адаптера. Если же ноутбук – на сайте производителя ноутбука. Обязательно сайты должны быть официальными. В поисковой строке вводите модель, находите раздел «драйвера и утилиты», а дальше выбираете ОС. Далее ищете вкладку «wireless» и скачиваете требующийся драйвер.
Совет: если вы увидите несколько драйверов от разных производителей, то скачайте дополнительно небольшую программку HWVendorDetection и откройте ее. Она подскажет вам, какого производителя необходимо выбрать.
Скачанный драйвер, скорее всего, заархивирован, а установочный файл в нем в формате setup.exe. Запустите его и, как в ситуации с диском, просто следуйте инструкции.
Шаг 3. Подключение Wi-Fi.
В нижнем углу экрана справа будет иконка Wi-Fi. Нажав ее, вы увидите список доступных подключений. Вам остается найти свое и подключиться, введя пароль. Если хотите подключаться автоматически, просто поставьте галочку.
Теперь вы можете подключить Wi-Fi. Неважно ПК у вас или ноутбук. Но необязательно приобретать адаптер, ведь можно просто присоединиться к соседу. Пора узнать, как подключиться в Wi-Fi, не зная пароля.
Получаем пароль соседа хитростью (фишинг)
Фишинг – это способ, благодаря которому можно узнать соседский пароль обманом. Для этого вам понадобится. Данная программа сделает так, что ваш сосед подключится к другой точке доступа, тем самым выдаст вам пароль.
Происходит это следующим образом:
Шаг 1. Сначала программа подготавливает компьютер взломщика – проводит что-то вроде тюнинга ПК:
- настраивает HTTP и HTTPS;
- осуществляет поиск по сетям wlan0 и wlan1 беспроводных интерфейсов до тех пор, пока не произойдет переключение на одного из них;
- далее она переходит в мониторинговый режим и с помощью служб DHCP выводит дополнительные адреса IP;
- выводит на монитор перечень доступных для атаки точек доступа.
Шаг 2. Вам необходимо выбрать жертву.
После выбора точки утилита создает копию точки доступа (с таким же названием) и выводит из строя реальную. Интернет жертвы начинает падать, и она подключается к псевдо точке.
Шаг 3. Считывание информации.
Вы получаете данные о подключении через. Когда жертва попытается открыть какой-нибудь сайт, она попадет на фишинговую страницу, где увидит ошибку подключения к сети с просьбой ввода пароля. Если пароль будет введен, то на атакованном ПК заработает интернет, а программа покажет этот пароль.
Впоследствии у злоумышленника появляется доступ к настройкам роутера, а значит, к управлению сетью. Он сможет менять WPS PIN, получить доступ к информации для авторизации на различных ресурсах, а также перенаправлять посетителей банковских сайтов на выдуманные.
Чтобы защититься себя от подобных атак, внимательно проверяйте сайты, где просят ввести пароль!
Перехватываем трафик и расшифровываем пароль WiFi
Узнать пароль можно и через перехваченный трафик. Для этого понадобится:
- WiFi Slax;
- Словари для подбора паролей.
Шаг 2. Меры безопасности
Их еще никто не отменял, поэтому меняем наш mac адрес:
- открываем терминал и вписываем в него: ifconfig wlan0 down – выключаем адаптер;
- открываем Macchanger: в интерфейсе выбираем опции «другой (такой же)» и жмем «изменить MAC»;
- возвращаемся к терминалу и включаем адаптер командой – ifconfig wlan0 up.
Шаг 3. Перехват пароля
Запускаем minidwep-gtk. Сканируем. Смотрим, что есть в округе. Выбираем «жертву» и атакуем. Ее выбросит из сети из-за помехов. Пытаясь соединится с точкой, наша «жертва» будет обмениваться с ней данными. Их-то мы и перехватим. Называется это handshake – рукопожатие. После его получения программа предложит пробить handshake по словарю.
Шаг 4. Расшифровка
Если вы загружали программу с флешки, то алгоритм следующий:
- отказаться о предложения программы пробить по словарям и сохранить на диск;
- открываем папку tmp (находится в Домашней папке) и находим 3 файла handshake;
- копируем их на жесткий диск.
Вы получили пароль о сети в зашифрованном виде. Для расшифровки нужна вторая программа - . Устанавливаете ее, выбираете нужный язык, а дальше импортируете данные – файл TCPDUMPX. Далее жмете Ctrl + I и выбираете словари, которые нужно предварительно скачать. Готово. Простой пароль будет расшифрован за секунды, пароль сложнее потребует больше времени.
Как подключиться к вай фай на ноутбуке
Сейчас вы узнаете, как подключиться к вай фай соседа, не зная пароля. Есть несколько способов. Но, так или иначе, пароль нужно узнать. Вы, разумеется, можете навестить соседа, и когда тот оставит вас наедине с роутером, посмотреть комбинацию цифр на его корпусе. Если такой вариант не удался, тогда идем дальше.
Подбор пароля от wi-fi
Попытаться подобрать пароль можно вручную. Многие люди вводят довольно легкий пин вроде 1234, qwerty или password. Знаете дату рождения соседа? Попытка – не пытка. Не вышло? Не унывайте. Доверьте дело специальной утилите.
Взлом роутера и смена пароля WiFi
Программами-помощниками выступят и CommView.
Шаг 1. Установка
Первую утилиту нужно просто разархивировать. Перед установкой второй проверьте на сайте программы, поддерживается ли ею ваш адаптер. При первом запуске необходимо будет пропатчить драйвера и перезапустить компьютер, далее – выполнить настройки:
1. https://yadi.sk/i/JOYKdzXn36vP39
2. https://yadi.sk/i/3HSf3v-p36vP7y
3. https://yadi.sk/i/MTW56bro36vPBb
Шаг 2. Захват
Нажмите кнопку «захват», в появившемся окне выберите «начать сканирование». Появится список сетей. Из него потребуется выбрать ту, пароль от которой вам нужен. Снова нажимаете «захват» и ждете, пока пройдет сканирование.
После на клавиатуре жмете сочетание клавиш Ctrl и L. Далее «файл», «загрузить log-файлы CommView…» и выбираете все предложенные файлы. Следующий шаг: вкладка «правила», «экспорт log-файлов» и нажимаете «формат TCPdump».
Шаг 3. Взлом
Теперь роль утилиты. Открыв ее, укажите путь к пакетам формата TCPdump. В настройках выберите шифрование WEP и продолжите поиск при помощи команды Launch. В итоге у вас появится окно, которое может быть использовано вами для входа в сеть.
Программы для подключения к чужому вай фай
Решили подключиться к вай фай соседа не зная пароль? Вашими помощниками будут:
 С недавнего времени идентификация подключенных пользователей Московского метро стала обязательным пунктом для исполнения. Данные меры предусмотрены для повышения безопасности граждан. Для того, чтобы подключиться к вай-фай в Московском метро необходимо совершить несколько простых действий , а именно:
С недавнего времени идентификация подключенных пользователей Московского метро стала обязательным пунктом для исполнения. Данные меры предусмотрены для повышения безопасности граждан. Для того, чтобы подключиться к вай-фай в Московском метро необходимо совершить несколько простых действий , а именно:
- В настройках своего персонального устройства выбрать сеть метро;
- Открыть браузер, после чего набрать в адресной строке специальный адрес vmetro.ro;
- На момент совершения действий, появится специальное окошко, в котором необходимо ввести номер своего мобильного телефона;
- На ваш телефон придет специальное одноразовое смс, введите его на сайте, после чего вам станет доступно подключение сети.
При помощи сайта гос-услуг.
Пройдите идентификацию. Она осуществляется через ПК, мобильный или путем учетной записи на сайте ГОСУСЛУГИ.
В метро требуется подсоединиться к MosMetro_Free, а после – зайти в браузер на сайт vmet.ro. Заходите только в новом окне или вкладке. Далее нажмите «Войти в интернет». Готово.
Опасность использования чужого Wi-Fi (или бесплатного)
Открытые сети опасны тем, что каждый желающий может перехватить и расшифровать трафик, а значит, просмотреть информацию о вас и даже войти в открытую сессию. А если хорошо постараться, то и добраться до файлов, расположенных на компьютере, email и даже электронному кошельку.
Касательно взлома чужого роутера предусматривает статья в УК РФ. Будьте осторожны. Не хотите неприятностей – купите маршрутизатор. Любите рисковать – знаете с чего начать.
В настоящее время многие пользуются своей сетью wi Fi дома. Всё идёт своим чередом, но однажды может быть такое, что Вам понадобиться узнать пароль от своего wi Fi чтобы дать его другу или на новое устройство, а как это обычно бывает - Вы его уже забыли, т.к. давно не интересовались. Прописали и забыли. Часто такое встречается.
В этой статье я Вам покажу как можно узнать пароль именно от своей сети Wi Fi. Узнать таким способом пароль от чужой сети не получится, т.к. мы просто посмотрим пароль, который сохранился в компьютере/ноутбуке, а значит его когда-то уже знали и вводили.
Итак, всё что нам понадобиться - это компьютер или ноутбук который уже подключен и работает в Вашей Wi Fi сети (или когда-то был в ней).
Кликаем ПКМ по значку беспроводной сети в и выбираем «Центр управления сетями и общим доступом»
Здесь слева выбираем «Управления беспроводными сетями»
![]()
Здесь предоставлен список всех Wi Fi сетей, к котором Вы когда-либо подключались. Выбираем нужное, кликаем ПКМ и жмем Свойство :

В этом окне нам нужна вкладка Безопасность и поле «Ключ безопасности сети». Данные в нём скрыты и для того, чтобы увидеть пароль, нужно поставить галочку внизу «Отображать вводимые знаки»:

Теперь в этом поле и будет показан Ваш пароль (точнее пароль от сети Wi Fi к которой Вы подключались).
Так же открыть «Центр управления сетями и общим доступом» можно и через Панель управления.
Другой вопрос когда почему-то нет пункта "Управление беспроводными сетями". Тогда нужно открыть список подключения кликнув по значку в трее и уже оттуда выбрать свойства:

Эти способы одинаково подходят как для Windows 7, так и для Windows 8 и 8.1. Единственное что отличается - это интерфейс.
Узнать свой пароль от Wi Fi на Андроиде
Если Вы использовали для подключения к сети телефон или планшет на ОС Android, то узнать пароль можно и в нём.
Для этого необходимо чтобы устройство умело Root права и соответствующий проводник для просмотра системных файлов.
Я не буду останавливаться на этом подробно, т.к. сайт посвящен не этой ОС, но могу Вас направить.
Нужно перейти в корневую папку устройства, а там уже в папку data:

Затем там есть папка misc в которой находится папка wifi , а уже там лежит нужный нам файл wpa_supplicant.conf в котором так же содержится список всех сетей, к которым Вы подключались:

Вы хотите зайти в интернет, воспользовавшись соседскими беспроводными сетями, но вам это не удается, поскольку они защищены паролем. Не стоит расстраиваться, поскольку существует несколько методов,...
Как только компьютер подключится к Wi-Fi сети, пароль от нее он уже спрашивать не будет. И большинство пользователей этот пароль благополучно забывают, особенно, если он был записан на каком-то клочке бумаги. Это не проблема ровно до тех пор, пока вам не понадобится подключить еще одно устройство к тому же вайфаю - например, телефон или планшет.
Покажу несколько проверенных способов, как посмотреть пароль, которые подходят для любой популярной операционной системы (Windows 7, 8, 10).
Самый простой способ узнать пароль от вайфая
1 . Нажимаем левой кнопкой мышки на вот такой значок в трее.
Находится он в нижнем правом углу экрана, между алфавитом и часами. Иногда этот значок прячется под маленькой стрелкой.

2 . В появившемся окошке щелкаем правой кнопкой по сети, от которой нужно узнать пароль, и выбираем «Свойства».

3 . Ставим галочку в «Отображать вводимые знаки» и компьютер показывает пароль от wifi в поле «Ключ безопасности сети».

Еще один простой способ
Этот вариант немного сложнее, зато показывает все беспроводные сети, к которым компьютер подключался, а не только активные.
1 . Щелкаем правой кнопкой мышки по значку в трее и выбираем пункт «Центр управления сетями и общим доступом».
2 . Откроется окно, в левой части которого выбираем «Управления беспроводными сетями».

3 . Щелкаем по нужной сети правой кнопкой мышки и выбираем «Свойства».

4 . Переходим во вкладку «Безопасность» и ставим птичку возле «Отображать вводимые знаки».

Если пункта «Управления беспроводными сетями» нет, тогда нажмите на «Изменение параметров адаптера», щелкните правой по нужному соединению и выберите «Состояние». В окошке нажмите на кнопку «Свойства беспроводной сети», перейдите на вкладку «Безопасность» и поставьте галочку рядом с «Отображать вводимые знаки».
Вытаскиваем пароль через программу
Есть такая чудная бесплатная программка WirelessKeyView. Благодаря ей можно посмотреть пароли от всех точек, к которым подключался компьютер. Устанавливать ее не нужно: просто скачайте с официального сайта , распакуйте и запустите файл программы. Если wifi точки не появятся сразу, нажмите на значок

Вот и всё :)
Из минусов следует отметить, что некоторые антивирусы на нее ругаются, так как программа лезет в настройки (мой Касперский, например, устроил панику). Если вас это не смущает, пользуйтесь на здоровье.
Смотрим пароль от своего Wi-Fi в настройках роутера
Этот способ хорош тем, что только благодаря ему можно узнать пароль, который компьютер и вовсе не знает. Например, была переустановлена Windows, а пароль от своего вайфая вы не помните и теперь не можете подключиться. Так вот в этом случае поможет роутер.
Роутер - эта та штука, которая «раздает» Интернет. Выглядит он примерно так:

В его настройках среди прочего хранится пароль. Чтобы его найти, нужно подключить роутер к компьютеру через сетевой шнур (обычно он идет в комплекте).

Если компьютер помнит пароль и подключается к сети, то можно этого не делать.
1 . Открываем браузер (программу для Интернета), в адресной строке печатаем 192.168.1.1 и нажимаем кнопку Enter на клавиатуре.

Чаще всего после этого появляется запрос логина/пароля. Если этого не произошло, попробуйте другие адреса: 192.168.0.0, 192.168.0.1,или 192.168.1.0. Но если и они не подходят, тогда возьмите роутер, переверните его и найдите на наклейке его IP адрес.
У меня, например, и на наклейке не было адреса. Тогда я переписал с нее модель роутера (в моем случае Huawei HG8245A) и вбил в поисковик запрос «huawei hg8245a ip адрес». Оказалось, что адрес по умолчанию другой, как, собственно, и логин с паролем.
2 . В появившемся окне вводим логин admin и пароль admin.

Обычно эти данные подходят (если их никто специально не менял). Но могут быть и другие варианты, например, root или user. Они обычно написаны на самом роутере - на наклейке с другой стороны.
3 . Открываем вкладку Wireless (Беспроводной режим) или WLAN и там ищем пароль. Часто он находится в пункте Wireless Security (Настройки безопасности или Защита беспроводного режима).
Как правило, пароль написан в графе, где есть слово Key, Password или Пароль. Часто, чтобы его увидеть, нужно снять галочку.

Кстати, бывает, он написан сразу же при открытии настроек роутера.
Если не помогло
Тогда можно сбросить все настройки роутера к заводским. Но в этом случае его придется самостоятельно настраивать: указывать параметры подключения к Интернету, имя сети и пароль.
Для сброса настроек на роутере есть маленькая глубоко запрятанная кнопочка Reset (обычно она находится сзади).

Зажимаем ее каким-нибудь острым предметом на секунд десять. После этого все установки будут сброшены, и роутер будет как новенький - останется только его настроить.
Беспроводные сети Wi-Fi сейчас есть практически везде. В домах обычных пользователей, на работе, в местах скопления людей. И если вы активно пользуетесь различными Wi-Fi сетями, то вы наверняка сталкивались с ситуаций, когда не могли вспомнить пароль, от той или иной беспроводной сети. Также нередки ситуации, когда на одном устройстве (например, на ноутбуке) Wi-Fi работает, а подключить смартфон или планшет к этой же сети не получается, потому что вы . В данном материале мы расскажем о том, как посмотреть пароль от Wi-Fi на компьютере, для того чтобы подключить к сети другие мобильные устройства.
Как посмотреть пароль от Wi-Fi с помощью настроек Windows

С помощью программы WirelessKeyView можно очень быстро просмотреть все сохраненные пароли, которые остались на вашем компьютере. Для этого просто запустите данную программу на своем компьютере и дождитесь пока она найдет сохраненные пароли. После этого в окне программы WirelessKeyView появится список сохраненных Wi-Fi сетей и паролей к ним.