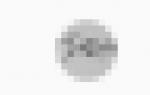Как создать Apple ID без кредитной карты? Как создать Apple ID без кредитной карты Как завести apple id без кредитной карты.
Эта статья может быть полезна для начинающих яблочников и для тех, кто побаивается привязывать кредитную карту со своими кровно заработанными денежками к аккаунту. Ни для кого не будет секретом, чтобы скачать любое, даже бесплатное, приложение из AppStore, Вам потребуется создать учетную запись AppleID. Но многие не хотят светить своей кредитной картой.
В AppStore очень много бесплатных приложений. Многие пользователи iPhone, iPad знают, что программы или игры, которые вчера были платными, могут раздаваться бесплатно в какой-то промежуток времени. Так зачем же тратить деньги. И вот тут возникает вопрос: "Как создать учетную запись iTunes без кредитной карты (AppStore)?".
Есть 2 способа создать учетную запись без кредитной карты:
- Непосредственно с самого гаджета, с iPhone, iPad
- Из программы iTunes на компьютере
Чтобы создать аккаунт с iPhone или iPad нужно:
- Открыть AppStore (если у Вас уже есть учетная запись - выйдите из нее, чтобы создать вторую)
- Выбрать любую бесплатную программу
- Нажмите на кнопку Бесплатно, затем Установить
- Откроется окно, в котором выберете "Создать НовыйApple ID"
- Выбираем страну
- Принимаем соглашение, нажимаем "Далее"
- Заполняем все поля своими данными и переходим к окошку с банковской карточкой
- В поле для заполнения данных кредитной карты, в верхнем поле выберете "Без карты" (Этот пункт появляется только если Вы качаете бесплатное приложение)
- Далее следует заполнить обязательные поля (e-mail, почтовый адрес, номер телефона), нажимаем "Далее"
- Если все заполнили, то нажимаем кнопку «Готово»
- Открываем свою электронную почту и подтверждаем регистрацию, нажав на ссылку в пришедшем письме.
- В появившемся окне в браузере вводим ID и пароль. Поздравляем, учетная запись Apple без кредитной карты создана и активирована.
Можно пользоваться и скачивать бесплатные приложения в AppStore, для покупки платных приложений придется ввести данные своей кредитной карты.
Чтобы создать аккаунт в iTunes нужно:
- Скачать последнюю версию iTunes и установить. Скачать можно с сайта компании apple.com/itunes/download/
- Выбираем справа iTunesStore, после AppStore в середине верхней панели
- Выбираем любое бесплатное приложение
- Нажимаем на Бесплатно под иконкой программы
- Во всплывающем окне нажмите "Создать AppleID"
- На открывшейся странице, нажимаем Продолжить
- Ставим галочку, что ознакомились с соглашением и нажимаем Принять
- Заполняем обязательные поля. Главное верно указать e-mail, т.к. на него прийдет подтверждение
- Заходим в электронный ящик и открываем ссылку, в пришедшем письме
- В этом окне вводим ID и пароль, учетная запись создана и активирована
Присоединяйтесь к нам в
Создание Apple ID потребуется, если вы стали счастливым обладателем любого «яблочного» гаджета. , как он может пригодиться и способы его регистрации подробнее рассмотрим ниже.
Что такое Apple ID и как он может вам пригодиться?
Apple ID представляет собой единую учетную запись для всех «яблочных» смартфонов или планшетов. Не откладывайте с созданием собственного аккаунта, он значительно расширит поле вашей деятельности в . Аккаунт будет вам необходим по следующим причинам:
- скачивать платные и бесплатные приложения;
- использовать бесплатные возможности для общения, например, iMessage;
- синхронизировать информацию с разных устройств посредством единого облака;
- скачивать аудио и видеофайлы из iTunes Store;
- обнаружить смартфон, если он был потерян.

Как создать Apple ID на iPhone без кредитной карты
Главная сложность для владельцев заключается в следующем: как создать Apple ID на iPhone без кредитной карты. Предположим, что у вас нет в наличии необходимого пластика, или вы хотите первое время воспользоваться возможностями аккаунта не привязывая карту.
Итак, алгоритм действий для регистрации аккаунта Apple ID без карты:
- Откройте магазин App Store на вашем гаджете (iPhone или iPad ).
- Найдите вкладку «Бесплатные приложения», а затем найдите раздел «Лучшие бесплатные приложения».
- Кликните на одно из бесплатных приложений и начните устанавливать его на iPhone.
- Кликните на всплывшее окно «Создать Apple ID».
- Введите точные данные в графе «Страна».
- Изучите пользовательское соглашение и только после этого примите его.
- Постарайтесь максимально заполнить все поля.

|

|
E-mail . Укажите верный адрес вашей почты, который необходим для подтверждения вашей регистрации Apple ID.
Пароль . Придумайте пароль. Он должен быть сложным и содержать цифры и латинские буквы. Разумеется, повторений и пробелов быть не должно.
Безопасность . Не пренебрегайте дополнительными вопросами для установления безопасности.
Дата рождения . Установите свой настоящий возраст, но имейте ввиду, что пользователи, не достигшие тринадцати лет, не могут авторизоваться. Владельцы устройства моложе совершеннолетия смогут пользоваться ограниченными возможностями.
- после введения ваших данных кликните на кнопку «Далее»;
- после предложения «Способ оплаты», откажитесь от него;
- далее, введите свои координаты. Они могут быть неточны;
- кликните «Далее». Сразу после этого на вашу электронку придет письмо. Нажмите «Подтвердить сейчас» и обозначьте ваш Apple ID.

Как создать Apple ID, не используя кредитную карту, через iTunes
- Откройте iTunes, и с помощью вкладки «Программы» переходите в App Store.
- Выберете вкладку «Лучшие бесплатные приложения».
- Загрузите любое бесплатное приложение.
- Действуйте также, как и в вышеупомянутом случае.
Пройдя несколько этапов заполнения информации отпеть те поле Нет в пункте Способ оплаты.

Из этой инструкции ты узнаешь, как зарегистрировать Apple ID без банковской карты , а также я опишу распространенные ошибки при регистрации…
Замечу, что процесс регистрации Apple ID довольно простой. Владельцу iOS-устройства надо заполнить несколько полей и придумать такой пароль, который не забудешь, а иначе потом придется .
Большинство пользователей не очень хотят вводить данные кредитной карты при регистрации. Но этот шаг необходим для совершения покупок в App Store и iTunes Store. Впрочем, есть способы регистрации, где можно не заполнять пункт с банковской картой. Но для этого надо пойти на маленькую хитрость.
Я знаю два способа регистрации Apple ID без карты – это непосредственно с iPhone или iPad и через компьютер. Но сразу хочу отметить несколько главных особенностей:
При регистрации нужно безоговорочно указывать реальный адрес электронной почты. Так как на него придет ссылка для активации Apple ID.
По условия обслуживания зарегистрировать Apple ID могут пользователи, которым исполнилось 13 лет, и тем, кому нет еще 18 лет, действуют определенные ограничения. Некоторые задаю вопрос: платная ли регистрация и сколько стоит? Так вот регистрация Apple ID бесплатная!
Регистрация Apple ID без карты без компьютера
И так первый способ регистрации Apple ID без кредитной карты с iPhone или iPad. Карту можно будет привязать позже, если захочешь, что-то купить в App Store или увеличить место в .
Все, что тебе понадобиться — это iPhone или iPad с подключенным Интернетом и неважно 3G, 4G (LTE) или Wi-Fi.
Шаг 1. Зайди на своем устройстве в App Store .
Шаг 2. Зайди во вкладку «Топ-чарты» , выбери любое бесплатное приложение и нажми «Загрузить «
Шаг 3. Должно появиться окошко, в котором ты должен выбрать «Создать Apple ID «
Шаг 4. Теперь выбери свою страну, в моем случае это Россия и нажми кнопку «Далее «
Шаг 5. Прочитай «Условия пользования магазином App Store» , если хочешь, конечно, и нажми «Далее «.

Шаг 6. Теперь ты должен ввести свой реальный e-mail , придумать пароль , а так же ответить на секретные вопросы и нажми кнопку «Далее «
Требования к паролю:
- минимум 8 символов
- должны быть БОЛЬШИЕ и маленькие буквы
- в нем должна быть хотя бы одна цифра

Шаг 7. После того как ты заполнил свои данные и придумал пароль, Apple попросит выбрать способ оплаты, ты должен выбрать пункт «Нет » и нажать «Далее «.

Шаг 8. На твою почту должно прийти письмо со ссылкой для подтверждения регистрации.
Регистрация Apple ID без карты через компьютер
Второй способ создания Apple ID без карты — это через компьютер, а именно с помощью программы iTunes.
Шаг 1. Скачайте и установить программу iTunes . Скачивать лучше с официального с сайта Apple , так как там, всегда последняя версия.
Шаг 2. После установки открой iTunes и перейди во вкладку «Программы «, выбери любое бесплатное приложение и нажми кнопку «Загрузить «.

Шаг 3. Появится окно с просьбой ввести Apple ID и пароль, но ты выбери «Создать новый Apple ID «.

Шаг 4. Прочитай «Условия пользования магазином App Store «, если хочешь, конечно, поставь галочку «Я ознакомился …» и нажми «Принять «.

Шаг 5. Теперь ты должен ввести свой реальный e-mail , придумать пароль , а так же ответить на секретные вопросы и нажми кнопку «Продолжить «
Шаг 7. На твою почту должно прийти письмо со ссылкой для подтверждения регистрации.
Заключение
Стоит отметить, что осуществлять покупки в App Store можно не только кредитными картами. В реальных и интернет-магазинах продаются особые Подарочные карты iTunes (iTunes Gift Card), номиналом от 500, 1000, 1500 и 3000 рублей. Но при их приобретении необходимо помнить, что они обязательно должны быть для России, американские и европейские не подойдут.
Как видите создать Apple ID без кредитной карты совсем не трудно. Если у вас все же остались какие-либо вопросы или нужна любая дополнительная помощь, дайте мне знать в комментариях ниже!
Каждому пользователю iOS-девайса просто необходимо иметь личный идентификатор Apple ID (Эпл Айди), ибо без него невозможно получить доступ к массе фирменных сервисов «яблочного» гиганта и соответственно, функционал устройства серьезно ограничивается.
К сожалению, для многих требование при регистрации персонального аккаунта предоставлять данные кредитной карты становится серьезным препятствием для создания Apple ID. Кто-то чисто психологически не готов делиться такого рода информацией боясь, что она утечет в чужие руки, а кто-то попросту не имеет банковской карты — в России, по крайней мере, таких людей еще довольно много.
Что ж, у нас отличные новости — регистрация Apple ID возможна и без кредитной карты и в данном материале мы познакомим вас, с тем как выполнить сию процедуру
Как создать Apple ID без кредитной карты на iPhone и другом мобильном iOS-девайсе?
Прежде всего, стоит заметить, что создать Apple ID с использованием карты и без, вы имеете возможность двумя путями — непосредственно с самого девайса либо посредством ПК с установленной на него утилитой iTunes.
Оба способа очень похожи, выполнять придется практически одинаковые шаги, так что выбор в этом случае определяется лишь тем, какой гаджет вам в данный момент ближе — как правило, конечно, проще зарегистрировать Apple ID прямо с «яблока», не задействуя никакие, скажем так, промежуточные звенья, поэтому с этого метода создания идентификатора мы и начнем.
Итак, вы только что приобрели, скажем айфон (или другой мобильный Apple-гаджет) и включили его. Что вас ожидает? Не моментальная загрузка интерфейса, а начальная настройка, в процессе которой произойдет активация SIM, а также будут установлено ряд важных параметров для системы. Также на этапе начальной настройки вас попросят указать Apple ID, однако этот шаг можно пропустить, так мы и поступим, тапнув на «Пропустить этот шаг».

После завершения начальной настройки мы получим активированный чистый девайс, который только и ждет, чтобы у него появился собственный ID. Так что давайте приступать к его созданию:
- Открываем «App Store», тапаем «Топ-чарты», переключаемся в подборку «Бесплатные». Выбираем любую программу, которую хочется установить — а какую-нибудь точно захочется — Instagram и «ВКонтакте» хотя бы — жмем напротив нее «Бесплатно», далее «Загрузить».
Важно!!! Система позволяет начать регистрацию личного аккаунта и иными путями, но вам принципиально начать с этого шага, иначе создать Apple ID без карты не выйдет.

- Во всплывающем окошке жмем «Создать Apple ID», далее указываем регион — Россия и принимаем политику конфиденциальности.

- Теперь появится «анкета» регистрации — «Новая учетная запись», в ней потребуется ввести в первую очередь электронную почту — к ней будет привязан Apple ID, и она будет служить логином аккаунта.
Важный момент! Отнеситесь максимально серьезно к указанию электронки — это должен быть всенепременно ваш почтовый ящик! Также нужно удостовериться, что вы не запамятовали пароль указанного ящика и можете в него зайти, потому что именно через почтовый ящик будет осуществляться управление личным Apple-аккаунтом.

- Далее потребуется указать дважды пароль. «Секретный ключ» идентификатора должен содержать 8 и более символов, из них один обязательно заглавная буква, один — прописная и один — цифра.
- Также необходимо ответить на специальные проверочные вопросы, указать свой день рожденья (если вам меньше 18, тогда учтите, что в App Store и некоторых других сервисах будут действовать возрастные ограничения, а если меньше 13 лет — Apple ID вообще откажется «создаваться») и резервный e-mail. Последний шаг необязателен, но именно резервный электронный ящик может стать вашей спасительной ниточкой к восстановлению Apple ID, если, скажем, первую электронку взломают, а ответы на специальные вопросы вылетят из головы.
Важный момент! Практика показывает, что в 99% пользователи не помнят указанные при регистрации ответы на вопросы, а потому, задавая их, придерживайтесь правила — чем проще, тем лучше.

- Что ж, а теперь мы подошли к самому интересному — разделу «Сведения об оплате». И тут все будет очень легко — вам просто нужно выбрать пункт «Нет» .
Не имеется такого ? Данная ситуация возможна только в одном случае — если вы начали регистрацию идентификатора с шага, отличного от шага 1 данной инструкции. Нажмите «Назад» на странице создания ID и начните все заново, на этот раз не отступая ни на шаг от настоящего руководства.

- Теперь, несмотря на то, что карту вы не указали, требуется предоставить некоторые свои данные — имя, фамилию, адрес и т.д. Впрочем, реальную информацию указывать совсем необязательно,если хотите, можете поиграть в агента 007. Важно тут только одно — все поля прописываем латиницей.
- Все! Жмем далее в меню «Новая учетная запись» и ждем, пока система проверит введенные параметры — если все поля будут заполнены без ошибок, вам останется перейти в свой e-mail, за которым вы закрепили Apple ID и нажать ссылку «Подтвердить сейчас» (располагается в теле письма).

Что ж, поздравляем! Вы завели личный Apple ID и можете начинать пользоваться всеми его «благами». Кстати, если вы вдруг решите, что созрели для покупок, например, в App Store, то вы всегда сможете легко указать платежную информацию. Для этого нужно тапнуть «Загрузить» по платному приложению, которое вам хочется иметь, и система автоматически перебросит вас на страницу указания платежной информации.
Создание Apple ID без банковской карты на компьютере?
Ну а теперь рассмотрим способ регистрации идентификатора с помощью ПК. Тут тоже все будет довольно просто, единственное условие — наличие программы iTunes. Если у вас ее нет, очень рекомендуем загрузить утилиту с официального сайта Apple, потому как она является главным связующим звеном между iOS-девайсом и ПК, в частности, позволяет сбрасывать музыку и другой контент, устанавливать рингтоны и т.д. Короче говоря, непременно пригодится.
Итак, если iTunes у вас есть приступаем к созданию аккаунта:

Готово! Видите, как мы и обещали, способы регистрации идентичны.
Как отвязать карту от Apple ID?
Надо понимать, что нет совершенно ничего страшного в привязывании к Apple ID карты, с одним лишь условием — если пользуется iOS-девайсом человек сознательный. Например, очень распространены вот какие ситуации. Родитель покупает девайс для своего чадо и не знает, что Apple ID можно завести без карты, зато знает, что можно создать электронную карту с балансом в 0 рублей. Так что родитель делает такую карту и указывает ее при регистрации идентификатора.
К сожалению, тут есть один очень тонкий момент — система, принимая данные карты, не учитывает ее баланс, а платежи могут списываться с задержкой. То есть, ваша маленькая дочь может вволю качать платные программы или контент, а через пару суток вы обнаружите, что аккаунт заблокирован, потому как на указанной карте нет средств, и пока вы не положите деньги на карту, и оплата не пройдет, Apple ID воспользоваться будет невозможно.
У вас, наверно, появился вопрос — а что можно сделать в такой ситуации, как же мне выполнить отвязку карты от Apple ID? Такое вообще возможно? Конечно! И это очень просто:

Вот и все! Бесплатные приложения и контент ребенок сможет по-прежнему скачивать без проблем, платные же ему заполучить не удастся, и никаких неожиданных счетов вы не получите.
Подытожим
Что ж, теперь вы знаете как создать Apple ID без ввода платежной информации посредством самого девайса и ПК, а также как отвязать карту, если она уже привязана к вашему идентификатору. Надеемся, наша статься вам помогла!
Здравствуйте, уважаемые читатели блога сайт. Потихоньку обрастаю гаджетами от компании Apple — очень понравился их бескомпромиссный подход к удобству пользователя.
Устанавливается программа iTunes в точности, как и любое другое приложение на вашем компьютере, и имеет поддержку русского языка. Кроме этого вы можете сразу же понять, что именно позволит она вам делать и какие возможности предоставит:

На одном из шагов вам предложат поставить галочку о принятии соглашения об использовании данного софта. При первом запуске будет предложено открыть доступ для Apple к вашей медиатеке, чтобы в нее были подгружены фотки артистов и обложки дисков. Мне это не надо, поэтому я выбрал вариант отменить.
После загрузки и установки программы iTunes на компьютер имеет смысл сразу же нажать на расположенную вверху слева кнопку «Войти» и зарегистрироваться в Айтюнс, т.е. создать новый аккаунт.

Нажимаем кнопу «Создать Apple ID» . Продолжаем, соглашаемся с условиями регистрации.


Чтобы обезопасить свой профиль лучше ответить на вопросы и ввести еще один адрес почтового ящика. Если таковой уже имеется, то на него в дальнейшем будет отправлен новый пароль. Далее вводим свою дату рождения. Если вам меньше 18 лет, то советую ввести другую дату, так как многие приложения разрешено скачивать только совершеннолетним пользователям.
Потом жмем на кнопку «Продолжить», после чего вам предложат сразу же ввести данные вашей кредитной карты, с которой можно будет оплатить покупку приложений в App Store. Можно ли создать эпл айди без карты ? Конечно же, можно, но придется начать регистрацию сначала.
Для добавления реквизитов карты, в левом верхнем углу окна iTunes кликаете по вашему эпл айди и выбираете пункт «Учетная запись».

В открывшемся окне находим пункт «Способ оплаты» и кликаем чуть правее по ссылке «правка».

Все просто: вводим номер карточки, код безопасности и другие данные. При первой регистрации у вас со счета снимут один рубль, дабы проверить ее подлинность.

Если потом подключить к компьютеру Ipad по USB при выключенном Айтюнсе, то это вызовет его запуск и он автоматически определит подключенный к нему гаджет, а еще отобразит его уже в виде такой вот кнопки:

На кнопке справа будет расположен треугольник направленный вверх (подобный вы могли видеть на проигрывателях компакт дисков, где он служил для извлечения носителя). Я по нему случайно кликнул вначале, ожидая появления контекстного меню, а вместо этого кнопочка испарилась и мой Ipad отключился от компьютера.
Пришлось закрывать и снова открывать iTunes, чтобы подключение с моим планшетом было восстановлено. Кликать нужно чуть левее и тогда вам откроется все многообразие внутреннего мира вашего гаджета. На первой вкладке «Обзор» открывается страница с его названием и моделью, а также со всеми остальными данными. Заряд аккумулятора, емкость, серийный номер.

Тут же можно будет обновить программное обеспечение своего гаджета (проверить наличие и загрузить новую версию iOS) или восстановить его состояние к заводским настройкам (кнопка «Восстановить Ipad»), то есть стереть все личные данные и привести устройство к тому состоянию, в котором вы его приобрели (увы, на царапины это не распространяется).
Получается, что отсюда можно управлять вашим «яблочком», а также создавать резервные копии или восстанавливаться из них. Вы их можете даже зашифровать для пущей надежности, если хранимые на Iphone или Ipad данные носят конфиденциальных характер. По умолчанию, программа iTunes образ планшета или телефона создаст на вашем компьютере, но можно будет важные данные сохранить и в облаке, которое у Apple называется iCloud.

Создавать резервные копии (синхронизировать Iphone, Ipod или Ipad с iTunes ) очень важно, так как при потере данных, или же покупки новой версии гаджета, можно загрузить все программы заново — в этом случае нам не придется опять все искать и покупать.
Причем, как показано на расположенном чуть ниже скриншоте (втором), можно будет настроить автоматическую синхронизацию сразу при подключению устройства (по USB), а также можно настроить синхронизацию по wi fi между вашим компьютером с iTunes и вашим Iphone.

Все эти данные можно сохранять не только на компьютере, но и в облачном хранилище, так называемым iCloud .

C его помощью можно загружать некоторые данные, например, сохранения для игр прямо на гаджет без подключения к компьютеру через интернет.
Как синхронизировать Iphone, Ipod или Ipad с iTunes?
Также внизу расположилась весьма удобная и интересная панель, тут мы можем наглядно понять, что конкретно занимает место на внутренней памяти и сколько. А еще можно нажать кнопку «Синхронизировать».

А что же именно будет синхронизироваться между компьютером и Iphone, Ipod или Ipad? Ну, это уже вам самим отдается на откуп — просто пройдитесь по всем остальным вкладкам верхнего меню и поставьте галочки в нужных местах.

Получается, что тут можно загрузить музыку, видео или фото с компьютера на устройство и обратно, но не только. Причем, имеется возможность создать свою собственную музыкальную библиотеку (не из треков купленных в магазине эпл, а из своих, которые живут на вашем компьютере).
Для этого откройте папку с вашей музыкой в проводнике (или Тотал Коммандере), а в iTunes перейдите на вкладку «Музыка».

После этого выделите в проводнике все нужные треки и перетащите их на пустое пространство в программу, как показано на скриншоте.

Некоторые типы музыкальных файлов iTunes предложит конвертировать в удобный для этой программы формат:

Прямо в Айтюнс можно эту музыку и отредактировать, и даже послушать. Нажмите на любую иконку музыкального файла правой кнопкой мыши и выберите пункт «Воспроизвести» из контекстного меню. На верхней панели, где раньше красовалось надкушенное яблоко, появится плеер.

Если нажать на стрелочку в этом самом плеере, то откроется окно, где можно выбрать, какая музыка за какой будет проигрываться. Если вас не устраивают эти «серые нотки» вместо обложки любимой группы, то можете изменить ее как и название.

Для этого опять нажмите на иконку правой кнопкой мыши и выберите «Сведения». Откроется окно, там вы можете написать название, альбом и т.д. Чтобы изменить обложку, сначала скопируйте нужное изображение, а затем откройте вкладку «обложка» и нажмите вставить. Красота.
Чтобы скинуть эту музыку на устройство, нажмите на кнопку устройства (Iphone или Ipad) справа сверху, а в открывшемся окне перейдите на вкладку «Музыка», где можно будет указать, что конкретно копировать. Ну, а для начала синхронизации нажимаем на кнопку «Готово» , расположенную верху окна справа.

Если все получилось, то вместо плеера появится полоса, показывающая загрузку музыки.
Отлично, музыка у вас на Iphone или Ipad есть. А фильмы не желаете через Айтюнс синхронизировать ? Процесс залива видео на гаджет примерно такой же, как и музыки, в левом верхнем углу находим кнопочку и выбираем там «Фильмы». Таким же способом, как и в случае с музыкой, перетаскиваем видео файлы в программу и нажимаем на кнопку «Готово». Точно так же можно закачивать и книги.
iTunes и App Store
Фильмы, книги, музыка — все есть. Но что же еще нужно для полного счастья? Конечно же, доступ к магазину с миллионами приложений на любой вкус, который можно получить как с гаджета, так и с компьютера при помощи айтюнс.
Нажмем кнопочку «iTunes Store» , которая находится в правом верхнем углу. Перед нами открывается магазин, где можно приобрести фильмы, музыку и приложения. Фильмы с музыкой у нас уже есть, так что нажимаем «App Store» .
Большие транспаранты сверху — это новые и популярные приложения. Справа можно выбрать категорию или, опустившись чуть ниже, еще какой нибудь раздел. Если вы захотели поиметь бесплатное приложение, то нажмите кнопку «Скачать» или «Купить» , в случае, если оно платное. Для его установки придется ввести пароль, придуманный ранее при создании Apple ID.

Скачанная или купленная программа будет жить в вашем аккаунте Apple ID, и вы всегда сможете установить ее на ваш гаджет . Для этого подключите его к компьютеру и перейдите на вкладку «Программы» в iTunes. Найдите там визуально или при помощи строки поиска только что скачанное приложение и нажмите находящуюся напротив него кнопку «Установить».

Если нужно установить из Айтюнс на ваш Iphone или Ipad еще какие-либо приложения или игры, то так же нажимаете на кнопу «Установить» напротив них. Надпись поменяется на «Будет установлено». Далее переходите вниз и жмете на расположенную там кнопку «Применить».

Начнет процесс синхронизации, в ходе которого ваше новое приложение будет успешно установлено на ваш гаджет.
В общем-то, никто вам не мешает подключиться по WI Fi к интернету и уже непосредственно с яблочного гаджета бродить по просторам App Store в поисках нужного софта или игр. Однако, разнообразие вариантов только прибавляет удобства.
Повышаем удобство использования Айтюнс и App Store

Ну вот, теперь вы можете использовать, на первый взгляд, очень сложную и навороченную программу, но в конце-концов удобную и функциональную. Пожалуй, это все, что я хотел рассказать про правую руку обладателя Apple продукции.
Кстати, если вам нужно скинуть на компьютер с вашего Iphone или Ipad снимки и ролики, сделанные на нем, и у вас при этом имеется аккаунт в Дропбоксе или Яндекс Диске, то достаточно будет установить на гаджет соответствующее мобильное приложение и оно позволит вам это делать автоматически. Читайте подробнее про то, и .
Удачи вам! До скорых встреч на страницах блога сайт
Вам может быть интересно
Djvu - что это за формат, чем его открыть и какие программы для чтения файлов в дежавю использовать на компьютере или андроиде
 Как скинуть фото и перенести видео с Айфона или любого другого телефона на компьютер
OneDrive - как пользоваться хранилищем от Microsoft, удаленный доступ и другие возможности бывшего SkyDrive
Как скинуть фото и перенести видео с Айфона или любого другого телефона на компьютер
OneDrive - как пользоваться хранилищем от Microsoft, удаленный доступ и другие возможности бывшего SkyDrive
 Safari - где скачать и как настроить под себя бесплатный браузер для Windows от Apple
Safari - где скачать и как настроить под себя бесплатный браузер для Windows от Apple
 Яндекс Браузер - расширения и темы подходят от Хрома, а функционал его даже превосходит
Как из списка URL адресов вычленить домены и убрать их повторы с помощью Notepad++ (готовим список для Disavow links)
Яндекс Браузер - расширения и темы подходят от Хрома, а функционал его даже превосходит
Как из списка URL адресов вычленить домены и убрать их повторы с помощью Notepad++ (готовим список для Disavow links)
 Как удалить пустые строки в Notepad ++
Как удалить пустые строки в Notepad ++
 Гугл Хром - скрытый функционал и 10 огненных настроек браузера от Google, о которых не все знают
Гугл Хром - скрытый функционал и 10 огненных настроек браузера от Google, о которых не все знают
 Браузер - что это такое простыми словами и какой из них самый лучший
Браузер - что это такое простыми словами и какой из них самый лучший