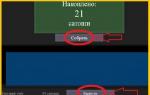Как разблокировать телефон, если вы забыли пароль, пин-код или графический ключ. Забыл пароль на телефоне андроид, что делать Что делать если забыл pin код телефона
Будучи активной, эта функция автоматически снимает блокировку с экрана, когда выполняется хотя бы одно из заданных вами условий. Например, если аппарат находится у вас дома или к нему подключается по Bluetooth другое ваше устройство.

Возможно, ранее вы настроили Smart Lock, но забыли об этом. В таком случае вспомните заданное условие и выполните его. Например, если вы внесли одно из Bluetooth-устройств в список доверенных на вашем смартфоне, включите на обоих модуль беспроводной связи. Когда произойдёт соединение, телефон можно будет разблокировать без ввода ПИН-кода, пароля или ключа.
Если Smart Lock не была настроена заранее или вы не можете выполнить заданное условие, то этот способ не подходит.
2. Обойдите защиту с помощью аккаунта Google
Некоторые устройства со старыми версиями Android (до 5.0 Lollipop) позволяют обходить блокировку экрана с помощью аккаунта Google. Но для этого аппарат должен быть подключён к Сети. Чтобы проверить, поддерживает ли ваш смартфон этот метод, введите любой пароль, ПИН-код или графический ключ пять раз.
После пяти неправильных попыток ввода на экране должна появиться надпись «Забыли пароль?» или похожая подсказка. Нажмите на эту надпись и введите логин и пароль от аккаунта Google, являющегося основным на вашем смартфоне. После успешного входа вы сможете указать новый пароль или настроить другой способ для блокировки экрана.
Если пароль от аккаунта Google вы тоже забыли, попробуйте восстановить доступ к нему с помощью специального сервиса компании.
3. Воспользуйтесь сервисом от производителя смартфона
Некоторые бренды предлагают владельцам своих устройств дополнительные инструменты разблокировки. Например, у Samsung есть сервис Find My Mobile , с помощью которого можно удалить графический ключ, ПИН-код, пароль и даже отпечаток пальца. Для этого ваш аппарат должен быть привязан к аккаунту Samsung, поддерживать сервис и находиться онлайн.

Чтобы узнать, существуют ли подобные сервисы для вашей модели, поищите эту информацию в инструкции или на официальном сайте производителя.
4. Сбросьте аппарат до заводских настроек
Если другие варианты не дают результата, остаётся вернуть заводские настройки. Это приведёт к потере всех данных, копии которых не сохранились в аккаунте Google и других . Зато вы сможете снять защиту с экрана.
Выключите смартфон и достаньте карту памяти, если она была внутри. Затем попробуйте по очереди эти комбинации клавиш, пока одна из них не сработает (нужно нажать все кнопки и удерживать их около 10–15 секунд):
- клавиша уменьшения громкости + кнопка питания;
- клавиша увеличения громкости + кнопка питания;
- клавиша уменьшения громкости + кнопка питания + клавиша «Домой»;
- клавиша уменьшения громкости + клавиша увеличения громкости + кнопка питания.
Когда на дисплее появится служебное меню, выберите пункт Recovery, а затем - команду Wipe data / factory reset. Если ни одна из комбинаций клавиш не сработает или вы не увидите нужных команд в меню, поищите инструкцию по сбросу конкретно для своей модели устройства.
После этого смартфон должен вернуться к заводским настройкам в течение нескольких минут. Аппарат может запросить логин и пароль от ранее подключённого аккаунта Google, но разблокировать экран больше не понадобится. После входа в старый аккаунт система восстановит синхронизированные с ним настройки и данные.
Все перечисленные выше способы разблокировки подходят не только для смартфонов, но и для планшетов на Android.
Как разблокировать iPhone
Если вы забыли пароль от iOS-устройства, у вас лишь один выход - сброс до заводских настроек. Выполнить его можно двумя способами: c помощью iCloud и через iTunes. Первый сработает только в том случае, если ранее вы включили на смартфоне функцию «Найти iPhone». Для второго понадобится USB-кабель и компьютер с установленной программой iTunes.
В обоих случаях вы удалите не только пароль, но и все данные с устройства. Но если у вас имеется резервная копия iPhone, то после сброса вы сможете восстановить сохранённую в ней информацию: календари, контакты, заметки, СМС, настройки и списки покупок в iTunes и App Store. Личные снимки и видеофайлы также не пропадут, если ранее вы синхронизировали их с компьютером или iCloud.
1. Сбросьте iPhone до заводских настроек c помощью iCloud
Чтобы проверить, активна ли функция «Найти iPhone» на вашем смартфоне, подключите его к Сети. Затем войдите в учётную запись Apple ID на сайте iCloud с помощью компьютера и кликните по иконке «Найти iPhone».
Если у вас под рукой нет компьютера, но есть iPad, iPod touch или ещё один iPhone, вы можете воспользоваться стандартным приложением «Найти iPhone» на любом из этих гаджетов. Оно работает так же, как и веб-версия в iCloud.
Если функция «Найти iPhone» активна, то вы сразу увидите свой заблокированный iPhone (в приложении) или сможете выбрать его в списке «Все устройства» (на сайте iCloud). Если устройство не отображается, переходите ко второму способу. В противном случае продолжайте.
Нажмите на значок смартфона, а затем - на кнопку «Стереть iPhone» и следуйте дальнейшим подсказкам.

В результате вы удалите пароль и все данные с устройства и сможете настроить iPhone заново.
2. Сбросьте iPhone до заводских настроек через iTunes
Запустите на компьютере iTunes, после чего подключите к нему смартфон с помощью USB-кабеля.
Если ранее вы уже синхронизировали iPhone с этим компьютером, кликните по иконке смартфона в iTunes. В открывшемся меню выполните синхронизацию снова и создайте свежую резервную копию устройства на компьютере. Затем кликните «Восстановить из копии…», выберите только что созданный образ и следуйте подсказкам системы до полного восстановления.

Если вы никогда не синхронизировали iPhone с текущим компьютером или iTunes тоже запрашивает пароль, то, скорее всего, создать новую резервную копию не выйдет. Но вы сможете сделать сброс в специальном режиме, после чего восстановить устройство из старых копий (если они есть). Выполняйте следующие действия для сброса:
1. Выполните принудительный перезапуск iPhone.
На iPhone SE, iPhone 6s, iPhone 6s Plus и более старых моделях зажмите клавишу «Домой» вместе с верхней (или боковой) кнопкой на 10 или больше секунд до появления экрана восстановления.
На iPhone 7 или iPhone 7 Plus зажмите боковую клавишу вместе с кнопкой уменьшения громкости на 10 или больше секунд, пока не увидите экран восстановления.
На iPhone 8 или iPhone 8 Plus зажмите и сразу отпустите сначала клавишу увеличения, а затем и уменьшения громкости. После этого нажмите на боковую кнопку и удерживайте её, пока не отобразится экран восстановления.
2. Когда на дисплее компьютера появится диалоговое окно восстановления, нажмите «Восстановить» и следуйте подсказкам iTunes.

3. Если iPhone выйдет из режима восстановления, пока iTunes будет скачивать необходимые файлы из Сети, зажмите снова кнопки принудительного перезапуска и удерживайте их, пока аппарат не вернётся в этот режим.
Хотя инструкции для обоих способов сброса написаны на примере iPhone, они также сработают, если вы вдруг забудете пароль от iPad.
Как правило, Android защищает устройство, требуя PIN-код, узор или полноценный пароль. Телефон не станет бесполезным, если вы забудете код разблокировки, — его можно обойти и вернуть контроль над телефоном.
По мере того как Google усиливает безопасность, проделывать это в Android становится все сложней. Но при условии, что вы помните логин и пароль от аккаунта Google, можно будет разблокировать телефон.
Забыт пароль на андроид
Android 4.4 и старее
Android 4.4 KitKat и более старые версии снабжены встроенным механизмом обхода узора, PIN-кода или пароля на случай его забывания. Google убрал данную функцию в Android 5.0 Lollipop, так что для устройства с новой версией Android придется прибегнуть к другому методу.
Чтобы найти эту функцию, пять раз введите неверный узор или PIN-код на экране блокировки. После этого появится кнопка “Забыл узор”, “забыл PIN-код” или “забыл пароль”. Нажмите ее, и вас попросят ввести логин и пароль от аккаунта Google, связанного с устройством Android.
Android 5.0 и новее
- Данная функция убрана из Android 5.0. Увы, отсутствует встроенный механизм сброса узора, PIN-кода или пароля и получения доступа к телефону или планшету. Тем не менее, это укрепляет защиту - злоумышленникам не удастся обойти пароль, не зная его.
- Функция умной блокировки Android может помочь вам. Допустим, вы настроили умную блокировку на телефоне Android так, чтобы автоматически авторизоваться при подключении к домашнему Wi-Fi. Принесите телефон в зону покрытия этой сети, и он автоматически разблокируется, даже если вы не помните нормальный код разблокировки.
- Может сработать еще ряд приемов. Скажем, на устройствах Samsung, если вы авторизованы в устройстве при помощи аккаунта Samsung, то сможете зайти на сайт Samsung под названием «найти мой телефон», авторизоваться посредством того же аккаунта Samsung и при помощи опции “Разблокировка моего экрана” дистанционно снять блокировку с устройства. Другие производители могут предоставлять схожие возможности, если у них имеется сайт для отслеживания телефона, на котором вы зарегистрированы.
- Если вы разблокировали загрузчик и установили пользовательский рекавери, то, возможно, эта среда позволит убрать код. Но установка пользовательского рекавери невозможна без сброса устройства к заводским настройкам, если это не было сделано ранее.
Сброс к заводским настройкам устройства Android
При условии, что нет возможности сбросить устройство при помощи одного из вышеуказанных приемов, вам придется отказаться от хранящихся на устройстве данных. Устройство можно вновь сделать рабочим, но это потребует его сброса к заводским настройкам, стирания памяти устройства и его повторной настройки с нуля.
Это не так плохо, как кажется, потому что большая часть данных на современном устройстве Android должна синхронизироваться через интернет. Авторизуйтесь при помощи того же аккаунта Google, чтобы получить доступ к вашим электронным письмам, контактам, приложениям и всему прочему. Тогда вы сможете задать новый код разблокировки.
Если в устройстве есть съемная карта памяти, извлеките ее перед осуществлением сброса, чтобы хранящиеся на ней файлы не перезаписались. Лучше всего отключить устройство Android, вытащить карту памяти и продолжить.
Если на устройстве активирован менеджер устройства Android от Google, зайдите на сайт менеджера и авторизуйтесь посредством того же аккаунта Google, которым пользуетесь на устройстве Android. Выберите заблокированное устройство, затем выберите “Стереть”, чтобы дистанционно стереть его. После этого устройство можно будет настроить заново — код блокировки будет удален, и само устройство будет стерто.
Имейте в виду, что опция “Заблокировать” в менеджере устройства Android позволяет задать новый код блокировки, только если у телефона или планшета еще нет кода разблокировки, поэтому она не годится для удаления существующего кода блокировки.
Если вы активировали другой сервис удаленного слежения за устройством, то наверняка его сайт также позволит дистанционно стереть устройство. При отключенном менеджере устройства Android все же можно сбросить устройство к заводским настройкам даже без его разблокировки.
Сброс для разных устройств
Сброс осуществляется различными способами на разных телефонах и планшетах. Надо будет загрузиться в меню восстановления системы устройства и стереть его оттуда. Для этого потребуется отключить устройство и включить его, одновременно удерживая правильные кнопки. Например, в случае Nexus 4 надо одновременно нажать и удерживать кнопки уменьшения громкости и включения. В случае Nexus 5 нужно одновременно нажать и удерживать кнопки уменьшения громкости, увеличения громкости и включения. Теперь при помощи меню восстановления сотрите память устройства.
Google предоставляет описание методов доступа к режиму восстановления на устройствах Nexus. Осуществите поиск в интернете или обратитесь к сайту поддержки от производителя устройства, чтобы узнать, как его сбросить.
На устройствах под управлением Android 5.1 после этого может потребоваться ввод логина и пароля от аккаунта Google, ранее связанного с устройством. Это помешает постороннему сбросить ваше устройство. Однако старый код разблокировки не понадобится для восстановления его работоспособности.
Современные устройства Android работают подобно Apple iPhone и iPad. При забывании кода приходится сбрасывать устройство для получения к нему доступа. Это оправданно с учетом стремления Google автоматически зашифровывать все устройства Android по умолчанию. PIN-код или пароль служит частью ключа для расшифровки данных, помещенных в зашифрованное устройство Android.
Сейчас подавляющее большинство пользователей гаджетов стараются хоть как-то защитить свои конфиденциальные данные от посторонних глаз: устанавливают блокировку устройства с помощью пароля/графического ключа/отпечатка пальца или пользуются иными средствами блокировки. Эти функции не дают посторонним людям доступа к устройству. Разве что, можно докопаться до вызова экстренных служб по номеру 112 или сделать пару фотографий на камеру телефона.
Но что если вы вдруг забываете тот самый пароль, тем самым лишаясь доступа к собственному аппарату? К счастью, есть несколько способов справиться с такими проблемами.
Для устройств, работающих на iOS
На устройствах, произведенных компанией Apple, предусмотрена процедура полной блокировки устройства при неправильном вводе пароля более 6 раз подряд. Вам будет доступно несколько способов приведения устройства к заводским настройкам.
Внимание! Если вы не выполняли резервное копирование устройства, восстановить данные будет невозможно!
Форматировать устройство можно несколькими способами: форматировать с помощью утилиты iTunes; использовать утилиту «Найти iPhone»; воспользоваться режимом восстановления.
Использование iTunes
Если вы синхронизировали ваше устройство с iTunes, то для его восстановления следуйте следующим инструкциям:
1. Подключитесь к компьютеру с iTunes.
2. Дождитесь синхронизации устройства и создания резервной копии.
3. Выберите пункт меню «Восстановить…»
4. Выберите «Восстановить из копии iTunes» во время восстановления.
5. Выберите подходящую резервную копию.
Использование iCloud и «Найти iPhone»
Если была настроена служба «Найти iPhone», то вам необходимо воспользоваться следующими инструкциями:
1. Зайдите на icloud.com/find с любого устройства.
2. Войдите на сайт с использованием своего Apple ID.
3. Выберите ваше устройство из списка и щёлкните «Стереть…»
4. Восстановите устройство из резервной копии или настройте его как новое устройство.
Режим восстановления
Если оба предыдущих способа вам не подходят, то разумно будет воспользоваться режимом восстановления для удаления пароля. Для этого вам необходимо будет подключиться к компьютеру с iTunes и выполнить принудительный перезапуск устройства.
На iPhone 7 зажмите кнопку питания и уменьшения громкости.
На более старых моделях – кнопку «Домой» и кнопку питания.
На экране компьютера появится предложение выполнить восстановление или обновить устройство. Выберите восстановление. После окончания процедуры можно заново настроить устройство и пользоваться им.
Для устройств под управлением ОС Android
Для устройств Андроид существует большее количество способов сброса блокировки даже без потери данных, довольно простых и быстрых в применении. Все способы расположены по мере увеличения сложности.
Внимание! Все действия вы выполняете на свой страх и риск! Некоторые действия могут привести к слёту устройства с гарантии!
Ввод данных аккаунта Google
Если ваше устройство подключено к интернету с помощью мобильной сети или посредством Wi-Fi, вы можете избавиться от блокировки, просто введя имя пользователя и пароль от учётной записи Google. Для этого введите пароль или графический ключ 5 раз подряд неправильно до появления предупреждения о блокировке устройства. Появится опция «Забыли графический ключ?», выбрав которую можно будет выполнить вход в аккаунт Google и продолжить пользоваться устройством.
Данный способ требует обязательного подключения к сети интернет!
Воспользоваться программой Find My Device от Google
Это решение проблемы – одно из самых простых, но оно подразумевает полную потерю данных устройства, и является, скорее, предостерегающим. Вам понадобится установить программу Find My Device из Google Play. Она позволит выполнить полный сброс устройства андроид, если вдруг до этого дойдёт.
В принципе, установку можно произвести с любого другого устройства, на котором активирован ваш аккаунт Google. Достаточно с его помощью войти в эту программу, выбрать нужное устройство из списка, и при наличии сети интернет на нужном устройстве выполнить дистанционную установку ПО.
Далее, через менеджер управления устройствами производим очистку нужного вам смартфона. Произойдёт полное удаление всех данных на телефоне, в том числе и данных сим-карты, поэтому заранее позаботьтесь об их сохранении.
Сброс графического пароля при помощи ADB
Данный способ требует включенной отладки по USB в инструментах разработчика!
Для данного нехитрого способа вам понадобится компьютер с установленным Android SDK, частью которого и является ADB. Если вы не сможете включить отладку по USB на своём устройстве, то данный способ для вас бесполезен, пользоваться ADB вы не сможете.
Работу с программой будем осуществлять через командную строку.
1. Подключите устройство к компьютеру и откройте командную строку.
2. Пропишите путь до папки с ADB и введите команды, указанные ниже. После каждой команды вам необходимо нажимать Enter:
adb shell
cd /data/data/com.android.providers.settings/databases
sqlite3 settings.db
update system set value=0 where name=’lock_pattern_autolock’;
update system set value=0 where name=’lockscreen.lockedoutpermanently’;
3. Можете попробовать также другую команду: adb shellrm /data/system/gesture.key
4. После проведенных процедур перезагрузите устройство, а после перезагрузки введите произвольный графический ключ.
Сброс до заводских настроек с помощью Recovery
Данный способ радикален и просто удаляет все пользовательские данные с устройства, включая и настройки безопасности, без возможности восстановления.
Для начала вам необходимо попасть в режим восстановления (Recovery). На разных устройствах разных производителей сделать это можно с помощью различных комбинаций:
Понижение громкости + кнопка включения.
Повышение громкости + кнопка включения.
Повышение/понижение громкости + кнопка включения + кнопка «Домой».
Повышение громкости + понижение громкости + кнопка включения.
В зависимости от самого Recovery, управление может осуществляться либо кнопками громкости и питания, либо меню Recovery может быть сенсорным.
Это общий вариант, позволяющий выполнить сброс пользовательских данных. У разных вендоров он может существенно отличаться, поэтому ниже – краткий список некоторых из них.
Samsung
Переход в рекавери осуществляется зажатием кнопок «Домой» + Питание + Громкость «Вверх». Далее выбрать опцию factory reset или wipe data/factory reset.
HTC
Зажав кнопку питания и громкости «Вниз», дожидаемся перехода в режим Recovery. Далее – просто: выбираем Clear Storage/Factory Reset.
Huawei
На некоторых моделях срабатывает тот же приём, что и со смартфонами HTC.
SONY
С помощью ПК и программы Sony PC Suite, выполнить «Восстановление данных». Альтернативный способ будет описан далее.
ZTE
С заблокированного экрана перейти к окну Экстренного вызова и ввести следующую цифровую комбинацию, для перехода к инженерному меню: *983*987# , откуда впоследствии выполнить сброс к заводским настройкам. Альтернативный вариант – перейти к режиму Recovery по всё той же инструкции к HTC.
Asus
Переход в раздел восстановления выполняется зажатием кнопок питания и уменьшения громкости. Далее при помощи клавиш громкости выбрать wipe data.
Motorola
Зажать одновременно три кнопки: громкость «Вверх» + громкость «Вниз» + питание, с помощью чего перейти в рекавери. Выбрать wipe data/factory reset. Готово, вы восхитительны!
Перепрошивка устройства
Один из самых банальных способов вылечиться от блокировки устройства – прошить смартфон заново. В зависимости от производителя гаджета, способы могут различаться. Более подробную информацию по вашему устройству ищите в интернете.
Удаление gesture.key и password.key
Для того, чтобы воспользоваться данным способом, вам необходим мобильник с установленным кастомным Recovery и полученными root-правами. Суть данного способа заключается в том, что удаляются системные файлы, отвечающие за графический пароль и gesture-key.
Для самой процедуры нам необходим файловый менеджер Aroma, работающий из самого Recovery. Установите его через меню выбора Recovery, после чего сам менеджер запустится.
Перейдите в папку /data/system и удалите несколько файлов:
«gesture.key»
«password.key»
«locksettings.db»
«locksettings.db-wal»
«locksettings.db-shm»
После всех выполненных процедур, можете смело перезагрузить устройство и пользоваться им как раньше.
Данные способы избавления от назойливой блокировки подходят подавляющему большинству пользователей мобильных устройств, но всё-таки не гарантируют 100% успешного удаления забытого пароля или графического ключа.
Многие производители защищают свои гаджеты особыми способами, дабы минимизировать риск попадания смартфона под управление злоумышленниками. В нашей ситуации это довольно сильно осложняет жизнь, ведь вышеописанные способы в таком случае точно не смогут помочь решить проблему. Поэтому далее речь пойдёт о способах снятия блокировки для изделий отдельных брендов.
Для устройств Samsung
Если у Вас смартфон от корейского гиганта, то вам доступны все вышеописанные способы удаления блокировки, а именно:
1. Вход через аккаунт Google.
2. Сброс через ADB.
3. Возврат к заводским настройкам через Recovery (переход в Recovery осуществляется зажатием следующих кнопок: Питание+Домой+Громкость «вверх»).
4. Удаление gesture.key через кастомное рекавери.
5. Перепрошивка устройства.
Но есть и ещё один способ, который позволяет сделать всё быстро, безопасно и без потери данных. Это сервис FindMyMobile от Samsung. Он поможет только в случае, если на устройстве был зарегистрирован аккаунт Samsung и присутствует подключение к интернету.
Вам необходимо будет посетить в браузере страницу https://findmymobile.samsung.com/?p=ru. Далее последует вход в систему с помощью адреса электронной почты и пароля, которые вы использовали на устройстве. После успешного входа, понадобится выбрать своё устройство из списка (если их несколько) и в выпадающем меню выбрать «Разблокировать моё устройство». После ввода пароля от аккаунта, можете продолжить пользоваться смартфоном!
Для устройств SONY
Смартфоны от этого японского производителя считаются одними из самых муторных, в плане получения root-доступа, перепрошивки и тому подобного. Но даже для них есть свой уникальный способ, который поможет попрощаться с забытым паролем от экрана блокировки.
Нам понадобятся три вещи:
1. Flashtool
2. Драйвера Sony
3. Прошивка Sony, пригодная для Flashtool.
Запускаем Flashtool, заходим во вкладку “Tools – Bundles – Create”. Заполняем поля, в соответствии с вашим устройством и версией прошивки. В поле “Branding” указываем «lock remove». Далее, в нижнем поле folder list перетаскиваем в firmware content файлы userdata.sin
и loader.sin.
После этого создаём файл разблокировки и прошиваем его с помощью Flashtool. Вуа-ля!
Для устройств HTC
Если у вас смартфон HTC, вы тоже можете снять блокировку без удаления личных данных. Для этой процедуры нам понадобится ПК с установленной программой HTC Sync.
Подключив смартфон к ПК, с помощью утилиты HTC Sync нужно произвести установку приложения Screen Lock Bypass. После успешной установки следует перезагрузить телефон и снять блокировку. Если проблема не решена, повторите попытку или воспользуйтесь другими способами, изложенными выше.
Вместо заключения
Автор статьи не гарантирует, что после применения какого-либо из вышеописанных вариантов отключения пароля блокировки смартфона, у вас всё получится, и вы не останетесь на руках с «кирпичом», нет. Здесь собраны лишь самые распространённые инструкции, которые не всегда срабатывают на 100%, хоть и должны.
Если вы всё-таки не очень доверяете себе и тому, что здесь написано, самым лучшим и верным решением будет отнести аппарат в сервисный центр, где квалифицированные работники точно помогут вам в решении проблемы.
Андроид? Не стоит волноваться, существует несколько способов возобновить доступ к своему мобильному устройству. В этой статье можно найти основные варианты того, сбросить блокировку, как самые простые, так и более сложные, требующие дополнительных программ. Один из этих способов обязательно поможет решить проблему с заблокированным телефоном.
Данные аккаунта
Простой способ, как разблокировать андроид, если забыл пароль, - восстановить доступ с помощью гугл-аккаунта. Этот метод сработает только в том случае, если планшет или телефон подключены к Wi-Fi либо мобильной сети. Это механизм самой системы, помогающий в случае неправильного ввода пароля или графического ключа.
Если ввести графический ключ неправильно более пяти раз, то появится окошко с предупреждением о тридцатисекундной блокировке. На экране устройства появится надпись «Забыли графический ключ?», при нажатии на которую вам будет предложено ввести данные своего гугл-аккаунта. После того как вы введете адрес своей почты и пароль, устройство разблокируется.
Если вы забыли данные своего аккаунта, то восстановите их на официальном сайте гугл.
Если отсутствует подключение к интернету
Первый способ, показывающий, как разблокировать андроид, если забыл пароль, не сработает при отсутствии интернета, так как логин и пароль от гугл-аккаунта будет невозможно проверить. Необходимо установить подключение к интернету.

Для этого нужно включить и выключить или просто перезагрузить устройство. Сразу же после включения появится верхний бар (его называют также центром уведомлений, или информационным центром). Потяните его вниз и включите Wi-Fi или мобильный интернет. После этого можно ввести свои логин и пароль, и устройство будет разблокировано.
Если рядом нет Wi-Fi, а мобильный интернет недоступен на вашей сим-карте, можно поступить следующим образом. Просто воспользуйтесь другой сим-картой, заранее обратите внимание, подключена ли услуга «Интернет» и есть ли деньги на балансе.
Подключить устройство к сети интернет можно и с помощью LAN-переходника. Для этого понадобится сам переходник и роутер, подключенный к интернету. Устройство подключается к интернету с помощью переходника, что позволит проверить правильность введенных данных гугл-аккаунта. Следует знать, что не все устройства поддерживают работу через LAN-переходник.
Для старых версий
Третий способ, рассказывающий нам, как андроид, если забыл пароль, скорее всего, не подойдет для версий выше 2.3. Нужно просто позвонить на заблокированное устройство и ответить на звонок. После этого можно зайти в настройки и просто отключить блокировку графическим ключом.

Способ с разряженной батареей
Четвертый метод, показывающий, андроид, если забыл пароль, основан на сообщении о разряде батареи. Он подойдет и для телефона. Дождитесь, пока батарея не разрядится, устройство оповестит вас об этом. Тогда можно будет войти в меню состояния питания, оттуда проследовать в основное меню и отключить защиту с помощью графического ключа.
Отключение блокировки через компьютер
Пятый способ сработает, если включена Эту функцию можно включить в меню «Для разработчиков». Если она была включена до блокировки, то отключить защиту графическим ключом будет легко.
Все последующие способы, рассказывающие, как разблокировать андроид, если забыл пароль, основаны на удалении файла gesture.key, который содержит данные о ключе. Сначала скачайте и установите на компьютер программу ADB Run. После этого можно подключить телефон или планшет к компьютеру.

Чтобы понять, как разблокировать планшет андроид, если забыл пароль, прочтите следующую инструкцию.
Запустите программу «ADB Run». Управление в программе осуществляется с помощью цифровых клавиш и кнопки «Enter». Теперь следует зайти в меню и выбрать шестой по счету пункт, называющийся «Unlock Gesture Key».
Программа предложит выбор из двух вариантов: метод 1 и метод 2. Первый метод удаляет файлgesture.key. Второй метод удаляет данные из файла system.db. Выберите один из методов. Устройство будет разблокировано, осталось только перезагрузить его.
Разблокировка через меню Recovery
Несколько методов разблокирования графического ключа основано на удалении файла gesture.key вручную. Чтобы использовать эти способы, нужно, чтобы на устройстве было меню Recovery.
Шестой способ. Скачайте файловый менеджер Aroma и установите его с помощью меню Recovery. Теперь перейдите по пути /data/system/ и вручную удалите файл gesture.key. Теперь устройство можно перезагрузить. Введите любой графический ключ - и экран разблокируется.
Седьмой метод похож на шестой. Скачайте файл gest.zip для андроида, установите его из меню Recovery и перезагрузите устройство. Теперь можно ввести любой графический ключ, и андроид разблокируется.
Обращение в сервисный центр
Если вы не в ладах с техникой, не забывайте, что можно обратиться в сервисный центр. Мастер сможет решить вашу проблему за несколько минут. В сложных случаях поможет перепрошивка устройства.
Сброс данных
Есть ещё один, девятый способ разблокировать телефон или планшет с помощью "рекавери", но подойдет он не всем. Дело в том, что в устройствах есть функция возвращения к заводским настройкам. При таком сбросе данных фотографии, видео, картинки, музыка и другие файлы останутся без изменений. Но СМС, телефонная книга со всеми контактами, программы и заметки будут удалены. Рекомендуется внести все свои контакты в гугл-аккаунт, чтобы в подобных случаях иметь возможность их восстановить.
Для того чтобы вернуться к заводским настройкам с помощью меню "рекавери", нужно выключить устройство (желательно и на несколько секунд вытащить батарею), войти в режим "рекавери" и выбрать пункт меню, который называется «Wipe Data / Factory Reset». Навигация по меню осуществляется клавишей громкости, выбор - клавишей питания. Через некоторое время телефон самостоятельно перезагрузится (в некоторых моделях перезагрузку нужно выполнить вручную) и будет разблокирован. Не все знают, как пользоваться меню "рекавери", поэтому подробно рассмотрим этот способ на примере разных моделей телефонов.
Samsung
Как разблокировать андроид, если забыл пароль? "Самсунг" позволяет сбросить ключ при помощи меню Recovery.
Сначала выключите устройство. Одновременно нажмите и удерживайте три кнопки - «Домой», «Питание» и «Увеличение громкости» (если кнопка «Домой» отсутствует, то нужно нажимать только две последних). Удерживайте клавиши до появления меню. С помощью клавиши громкости выберите пункт «wipe data/factory reset», после чего нажмите клавишу питания, таким же образом выберите «yes - Delete all user data» в появившемся меню. Перезагрузите устройство, выбрав пункт «reboot system now».

НТС
Как разблокировать андроид HTC, если забыл пароль? Выключите смартфон, если есть возможность, то вытащите и вставьте батарею. Зайдите в меню Recovery, удерживая кнопку выключения и кнопку уменьшения громкости. Отпустить кнопки, когда появится изображение андроида. В меню нужно выбрать пункт Factory Reset (в некоторых моделях он называется Clear Storage).
LG
Как разблокировать андроид LG, если забыл пароль? Выключите телефон, зажмите кнопку питания и кнопку регулировки громкости. Появится изображение андроида. Выберите Recovery Mode с помощью кнопки громкости и подтвердите выбор клавишей выключения. Снова появится изображение андроида. Теперь выбирайте «Settings», после - «Factory Data Reset», подтвердите решение, выбрав «Yes».
Fly
Как разблокировать андроид, если забыл пароль? Fly позволяет отключть графический ключ при сбросе данных.
Выключите смартфон, вытащите и вставьте батарею. Вход в меню осуществляется с помощью кнопку выключения и повышения громкости. Сначала выберите «recovery mode», затем «wipe data/factory reset» и «Yes». Перезагрузите устройство, выбрав «reboot system now».
Сброс блокировки с помощью приложения
Наконец, десятый, последний метод сброса графического ключа. Этот способ прост, но для его применения следует заранее подумать, как разблокировать андроид, если забыл пароль. То есть, по сути, ещё до самой блокировки. Для использования необходимы Root-права.
Скачайте и установите приложение SMS Bypass, разрешите ему использование Root-прав. Теперь, чтобы разблокировать смартфон, достаточно послать на него сообщение с текстом «1234 reset». Текст можно самостоятельно изменить.
Если устройство уже заблокировано, то при включенном интернете установить приложение можно удаленно через свой гугл-аккаунт.