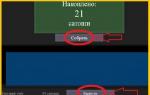Как отключить Protect в Яндекс браузере — систему защиты «Протект. Как отключить технологию Яндекс Protect
 Всем привет Последнее время я замечаю, что Яндекс Браузер начинает делать упор на технологиях безопасности. Что-то там улучшает, добавляет новые фишки. Знаете с чем это связано? Дело в том, что в последнее время в интернете развелось очень много мусорных сайтов, которые заражают пользователей вирусами. К ним также относятся сайты со всякими лохотронами и разводняками.
Всем привет Последнее время я замечаю, что Яндекс Браузер начинает делать упор на технологиях безопасности. Что-то там улучшает, добавляет новые фишки. Знаете с чем это связано? Дело в том, что в последнее время в интернете развелось очень много мусорных сайтов, которые заражают пользователей вирусами. К ним также относятся сайты со всякими лохотронами и разводняками.
В общем это я все к тому, что технологию Protect нужно отключать только в самом крайнем случае. И если Яндекс Браузер блокирует какой-то сайт, то поверьте что для этого есть основания.
Для блокировки сайта нужны жалобы, и при этом много. Ну и сам Яндекс еще как-то смотрит и разбирается не может ли быть сайт опасен
Просто так сайты не блокируются. Есть еще фишинговые сайты, это когда хакеры делают копию нормального сайта и той целью, чтобы вы туда ввели настоящий логин и пароль. Ну вот например с сайтов ВКонтакте такое бывало раньше, сейчас не знаю как.
Короче сделаем немного выводов о том, что будет если отключить функцию Protect:
- снизится уровень безопасности в браузере, в следствии чего увеличатся шансы попадания всякой вирусни на комп;
- сайты-подделки не будут заблокированы, вы можете случайно ввести логин и пароль на ненастоящем сайте; ну я думаю что вы понимаете что этот логин и пароль сразу уйдет в руки хакера;
- если вы пользуетесь Wi-Fi в общедоступном месте, то технология Protect трафик зашифрует и он будет идти через сервера Яндекс Турбо; это особенно актуально для сайтов с протоколом HTTPS;
- дополнительные функции по защите паролей;
Защита от фишинга в работе:

Вот как срабатывает защита когда вы используете Wi-Fi сеть:

А вот тут технология Protect говорит, мол юзер, тут разводят на смс, не ходи сюда:

Так что подумайте хорошо перед тем, как отключать эту защиту
Сперва открываем настройки Яндекс Браузера:

В настройках, если хотите то можете выключить этот интерфейс-заставка, лично мне он не нравится. Выключить можно тут:

Ну так вот, чтобы отключить Protect, нужно прокрутить страницу вниз и там будут дополнительные настройки, нажимаем по ним:

Крутим немного еще и снимаем там вот эту галочку.
Современный интернет таит в себе множество опасностей. Проводя время исключительно в социальных сетях, вы можете стать жертвой мошенников и потерять доступы к своему аккаунту или загрузить файл, зараженный вирусом.
Для обеспечения безопасности пользователей, Яндекс Браузер внедрил технологию Protect. Эта встроенная функция, содержит целый комплекс мер, повышающих защиту пользователей.
Что такое Protect
Технология активной защиты Protect – это набор защитных механизмов в Яндекс Браузере, предотвращающих угрозы, с которыми пользователь сталкивается ежедневно в глобальной сети.
Протект распознает и предотвращает следующие виды угроз:
- Смс мошенничество;
- Посещение фишинговых сайтов;
- Перехват паролей и данных банковских карт в незащищенных Wi-Fi сетях;
- Скачивание потенциально опасных файлов.
Распознавание большинства угроз, происходит благодаря данным, собранным в течении долгого времени, поисковой машиной Яндекса. Поисковый бот сканирует сотни тысяч страниц ежедневно, выделяя среди них потенциально опасные. Впоследствии, подобные интернет ресурсы попадают в базу сомнительных сайтов, помечаются в выдаче поисковика и к ним блокируется доступ в Яндекс Браузере.
Важно понимать – Protect не может заменить полноценное антивирусное ПО. Высокий уровень защиты достигается только при совместном использовании и , в частности.
Защита от перехвата паролей и данных банковских карт, строится на базе популярных ресурсов, собранных компанией. При оплате картой, браузер анализирует и сравнивает отображаемую страницу с её копией в базе, если возникают сомнения в подлинности ресурса – выдается предупреждение пользователю.
Как включить Protect в браузере
Возможно вы ранее отключили эту функцию или её компоненты, а теперь хотите обратно включить.
1. Откройте настройки обозревателя, найдите раздел «Личные данные» и включите пункт, отмеченный на рисунке.

2. Перейдите в раздел «Безопасность».
3. Проставьте галочки на всех пунктах в списке.

Можете проверить включен ли Protect сейчас, не перезагружая браузер.
Как отключить активную защиту Protect
Яндекс Protect – инструмент, включающий в себя защиту по нескольким направлениям. Вы можете отключить, как несколько его компонентов, так и защиту полностью.
Определившись, что именно вам мешает комфортно проводить время в интернете, следуйте инструкции.
1. Откройте Яндекс Браузер и зайдите в настройки.

2. Перейдите на вкладку «Безопасность».
3. Отключите компоненты защиты, которые вам не нужны.

4. Если Protect по-прежнему блокирует сайты, на которые вы заходите, нажмите на кнопку «Игнорировать это предупреждение» и вы продолжайте просмотр страницы.

Если в браузере блокируются такие ресурсы, как ВКонтакте или YouTube – проверьте файл «hosts» на наличие изменений и компьютер на вирусы целиком. Возможно это заставляет обозреватель блокировать популярные сайты.
В качестве итога отмечу, что технология Protect в Яндекс Браузере – это уникальная разработка компании Yandex, работающая на предупреждение угрозы, а не на устранение последствий.
Пользуйтесь этим бесплатным решением в купе с полноценным антивирусным ПО и ваш компьютер будет под защитой.
Главной особенностью обновленной версии Яндекса является технология Яндекс Протект, которая еще до перехода на сайт блокирует механизмы, способные навредить вашему компьютеру. Данная программа гарантирует высокий уровень защиты личных данных, а также безопасное использование публичных сетей. Часто Яндекс Протект блокирует и нужную вам информацию, принимая ее за вредоносный источник. Возникает вопрос, а как отключить блокировку? В этой статье мы подробно рассмотрим, как отменить действие защиты Протект в Яндексе.
Отключение программы Яндекс Protect
Чтобы отключить защиту в обновленной версии Яндекс-браузера, проделываем такие операции:
- Заходим в Яндекс-браузер: находим значок на рабочем столе, клацаем дважды левой кнопкой мыши
- В правом верхнем углу находим три горизонтальных полоски – внутренние настройки браузера – нажимаем на них.


- В меню выбираем «Настройки».


- Во весь экран развернется меню внутренних настроек. Выбираем еще раз вкладку «Настройки».


- Прокручиваем вниз, ищем опцию «Показать дополнительные настройки», нажимаем на нее.


- В графе «Личные данные» ищем «Включить защиту от вредоносных сайтов и программ», снимаем флажок напротив этой опции – защита Протект Яндекс отключена.




Если вы отключили Protect в браузере
Основной целью Яндекс Протект является предотвращение всевозможных угроз вашему компьютеру, а не устранение последствий. Технология защиты Яндекс Протект в сети интернет состоит из таких частей:
- Обязательное сканирование загружаемых данных
- Защита в публичных местах (кафе, рестораны, торговые центры, аэропорты и прочее). В местах пользования открытым интернет-соединением очень легко перехватить ваши личные данные. Включенный Яндекс Протект не даст это сделать.
- Усиленная защита ваших паролей: Яндекс Протект предупреждает пользователей, если они вводят данные на потенциально опасных ресурсах.
- Блокировка подозрительных интернет-страниц: система Протект имеет свою базу вредоносных ссылок, которая обновляется раз в сутки. Если вы хотите совершить переход по одной из таких ссылок, Яндекс заблокирует действие и предупредит вас об опасности.
Защита Яндекс Протект загружается вместе с обновлением браузера. Если вы пользователь данного сервиса, система защиты Яндекс Протект скорее всего уже применяется на вашем браузере.


Обновленный Яндекс браузер часто принимает проверенный сайт за ненадежный, блокируя доступ к нему. Именно по этой причине многие пользователи интересуются, как отключить защиту Протект во время просмотра страниц. Мы подробно рассмотрели, как отключить систему Протект в Яндекс браузере.
Многие пользователи знают о том, что можно сохранить пароль в Яндекс браузере. Однако не всем известно, где хранятся пароли в Яндекс Браузере. Данная статья подробно расскажет вам о менеджере учётных данных веб-навигатора Yandex: как его включать/выключать, как в нём редактировать сохранённые данные, как активировать защиту ключа для входа на определённых сайтах.
Включаем опцию сохранения паролей в Яндекс
Чтобы сохранять пароли в Яндексе, необходимо предварительно проверить статус активации соответствующей опции в настройках. Делается это так:
1. Чтобы пароли в браузере Яндекс автоматически после подтверждения запроса помещались в менеджер, щёлкните Меню → Настройки.
2. Кликните «Показать дополнительные…».

3. Убедитесь в том, что установлена «галочка» в строке «Предлагать сохранять пароли…». Если отсутствует, кликните по окошку левой кнопкой мыши.

Как хранить пароли?
После включения опции, можно дать возможность запомнить пароль Яндексу:
1. Откройте сайт, учётные данные которого желаете разместить в менеджере.

4. Если вы желаете дополнительно установить на пароль защиту от кражи, в следующем запросе «Включить защиту…?», соответственно, кликом мыши выберите ответ «Включить».

Как выполняется управление паролями?
Все пароли размещаются в специальном хранилище веб-обозревателя. Чтобы получить к нему доступ:
1. Снова клацните: Меню → Настройки → Дополнительные настройки → Пароли и формы → «Управление паролями».

2. После нажатия кнопки появится окно. В нём отображаются авторизационные данные всех сайтов, сохранение, которых вы подтверждали. А также сайты, для которых ключи не сохраняются.

3. Если вы хотите удалить сохранённые пароли в менеджере, наведите курсор на строку учётной записи. А потом клацните появившейся «крестик». После запуска этой команды Яндекс полностью удалит пароли.

4. Чтобы посмотреть пароли, в строке записи, установите курсор в поле закрытого точками ключа.

5. Нажмите появившуюся кнопку «Показать». Именно эта команда позволяет выполнять просмотр паролей. Она визуально открывает символы комбинации ключа под точками.
При желании можно выполнить экспорт пароля посредством системных функций копирования (Ctrl + C) и вставки (Ctrl + V), чтобы восстановить, сохранить его в других браузерах.
6. После того как вам удалось увидеть (узнать) ключ, снова закройте его точками: нажмите в поле кнопку «Скрыть».

При большом количестве сохранённых учётных записей, можно найти необходимую посредством опции «Поиск…», встроенную в менеджер паролей Яндекс Браузера. Она расположена в верхней правой части.

7. Чтобы все изменения данных в хранилище учёток вступили в силу, перед закрытием его окна нажмите «Готово».

Совет! Чтобы быстро полностью очистить менеджер, нажмите вместе «Ctrl + Shift + Del», в панели установите надстройку «Сохранённые пароли», временной срок, за который нужно очищать данные, и нажмите «Очистить историю» (все имеющиеся записи удалятся).
Защита авторизационных данных
Теперь, когда вы знаете о том, как посмотреть сохраненные пароли в Яндекс Браузере, самое время поговорить об их защите.
Когда браузер хранит логины и пароли, их «охраняет» специальный защитный модуль Protect. Он предотвращает кражу данных посредством фишинга (через поддельные сайты, переадресации). Предупреждает об использовании одного и того же пароля на разных сайтах.

Запрос на включение защиты веб-навигатор отображает при сохранении пары «логин-пароль» (см. инструкцию в начале статьи). Но её можно активировать, настроить и другим способом:
1. На вкладке с веб-сайтом, пароль которого нужно дополнительно защитить, в правой части адресной строки щёлкните иконку «замок».

2. В выпавшей панели, в разделе «Общие настройки», в первой строке «Предупреждать…» переведите ползунок кликом в состояние «Вкл.».


4. В информационном блоке «Соединение» можно ознакомиться с данными используемого сертификата на сайте.

5. В списке «Разрешения» найдите строку «Защита паролей» и установите в ней значение «Включено».
Примечание. Если необходимо убрать защиту паролей на сайте, в этой же строке задайте «Выключено».

Как видите, надёжно защищать учётки в Яндексе довольно легко. Используйте эти опции по мере необходимости. Безопасного вам веб-сёрфинга!
Внимательные пользователи Яндекс.Браузера сразу заметили, что обозреватель получил новый, немного видоизмененный логотип, но это не самое главное, – ключевым нововведением последней версии браузера от Яндекса является технология активной защиты, именуемая Protect . А пользователи браузера уже ищут инструкции не только как включить, но и как отключить Protect в Яндекс браузере.
Технология Protect состоит из нескольких защитных компонентов:
- защита паролей;
- защита в общественной сети Wi-Fi;
- блокирование подозрительных мошеннических ресурсов;
- проверка всех скачиваемых файлов.
Защита от Protect браузера
Protect предоставляет пользователям своевременную защиту, управлять которой практически не нужно, – Яндекс браузер сделает все сам. Главной целью разработки является предотвращение возникновения угроз, а не в устранении их последствий:

Как отключить технологию Яндекс Protect
Технология Protect от Яндекса только была внедрена в браузер, а разработчики уже пообещали, что в будущем будет внедрены новые механизмы, которые будут бороться с прочими угрозами. Но, несмотря на свою пользу, пользователи также замечали, что браузер часто блокирует сайты, которые не несут угроз. Не всех такое положение дел устраивает, поэтому я решил попробовать отключить защиту Protect Яндекс. Чтобы выключить технологию Протект для начала необходимо найти иконку в виде трех полосок, а там выбрать пункт «Настройки».

После открытия настроек листаем страницу в самый низ и ищем кнопку «Показать дополнительные настройки». Теперь переходим к блоку настроек «Защита личных данных» и снимаем галочку с «Включить защиту от вредоносных программ», то есть отключить защиту Protect от вредоносных программ.