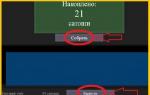Как настроить видимость папок в windows 10. Настройка параметров папок и общего доступа к ним
Как и в предыдущих версиях, параметры папок в Windows 10 можно изменять и подстраивать под свои потребности. Это позволяет сделать ОС компьютера максимально функциональной и понятной.
Где найти свойства папки
Отображение скрытого пункта «Свойства папок»
Если на вашем компьютере появилось вредоносное ПО или вирусы, пункт «Параметры папок и поиска» может оказаться скрытым (если вам нужно отобразить скрытые файлы и папки, узнать, как это сделать, можно в статье «Отображение скрытых папок в Windows 10 «). Сначала проверьте устройство антивирусными программами, после этого приступайте к восстановлению скрытого раздела.

Настройка общего доступа к папкам и файлам
Доступ к папкам и файлам позволяет просматривать и использовать данные, хранящиеся на другом компьютере в домашней сети. Для использования этой функции предварительно настройте ее.
Проверка рабочей группы

Если компьютер имеет другую рабочую группу, измените ее:
Система → О системе → Изменить параметры → Изменить → введите имя рабочей группы и подтвердите действия
.
Выбор нужных объектов
Вы можете выбрать файлы и папки, доступные для просмотра участниками группы. Открыть доступ можно к отдельным директориям или полностью локальному диску.

Настройка безопасности
Для открытия файлов на другом устройстве нужно ввести имя пользователя и пароль учетной записи главного компьютера, где находятся эти файлы. Пользователи редко устанавливают парольную защиту на домашний ПК, но в соответствии с политикой безопасности Windows 10 для сетевого доступа нельзя применять пустые пароли. Поэтому нужно выключить парольную защиту для доступа по сети или включить использование пустых паролей. После этого доступ к файлам на другом устройстве будет открыт.
Отключение парольной защиты


Вывод
Настройка параметров папок и открытие к ним доступа для юзеров домашней сети сделает использование компьютера более удобным и функциональным. Выполнить все действия можно без посторонних утилит или программ, используя приложение Параметры.
Часто пользователю, особенно продвинутому, нужно знать, как открыть скрытые папки в Windows 10, ведь порой изъять ненужную программу можно только физическим удалением из корневого каталога, а не обычным меню «Программы» - «удалить». Важно понимать, что без специализированных файлов и компонентов система или не будет работать вовсе, или же появятся жуткие лаги и сбои. Решая, показывать ли их пользователям, разработчики шли на риск. Ведь поначалу пользователи пытались их удалять.
Чтобы снизить риск вмешательства в работу системы со стороны клиента, разработчиками может скрываться содержание отдельных папок или разделов в целом. Это как на автомобиле мотор имеет крышку и защищен капотом от взглядов прохожих и пассажиров. Условно люди знают, что там что-то есть и оно работает, а как и почему - это вопрос риторический. В итоге, как показать скрытые папки в Windows 10, знает очень небольшой процент пользователей.
Ни одно включение ПК по всему миру не обходится без файлов, каждый из которого содержит программный код.
Зачем разработчики скрыли данные?
В начале «оконной эры», т. е. с выходом оболочки Windows 3.11, а затем и Windows 95 папки как системные, так и пользовательские были одинаково доступны владельцу ПК, при желании он мог удалить любой системный файл. В итоге и вирусов не нужно было, пользователи сами ломали свои компьютеры, повреждая систему (удаляя отдельные системные файлы или даже целые папки). В Windows NT ситуация была немного иной: скрыть папку с системными данными и файлами там догадались еще на Windows NT 4.0 (ровесница 95).
Скрывать системные файлы повсеместно начали с Windows 2000 и XP.
Изначально этот показанный здесь метод существенно снизил количество заявок по ремонту и обслуживанию компьютеров, так как пользователи реже стали вредить своим компьютерам (особенно начинающие юзеры, мало смыслящие в работе ПК). Однако в дальнейшем многие производители стали злоупотреблять важной методикой «защиты от дурака». Скрытая директория стала использоваться как место для инсталляции рекламных приложений. Сейчас очень многим пользователям русскоязычного интернета досаждают:
- браузеры Amigol;
- Яндекс бар;
- прочие утилиты.
Способы увидеть скрытые папки
Если скрытые папки Windows 10 не дают покоя или пользователю крайне важно узнать, куда деваются ресурсы (свободное место на жестком диске), то лучшим решением станет стандартный способ, с помощью которого можно с легкостью увидеть все скрытые папки в системе.
Чтобы увидеть скрытые папки в ОС Windows 10, достаточно в проводнике перейти на вкладку «Вид». А затем снять в поле «Дополнительные параметры» отметку на пункте «Скрывать защищенные системные файлы».
Для тех, кому необходимо посмотреть только какую-то 1 директорию, достаточно просто снять с нее атрибут «Скрытый». Так без существенных изменений настройки всей системы человек сможет выполнить все необходимые ему задачи. Сделать такую операцию несложно, просто в свойствах папки на вкладке «Общие» нужно выбрать раздел «Атрибуты».
Стоит помнить, что скрытые файлы и папки и остаются таковыми, не нужно их оставлять в открытом доступе, ведь можно случайно что-то удалить и получить массу проблем в работе системы.
Поэтому просто нашли стороннюю программу или утилиту, которую нельзя удалить штатным способом, решили с ней вопрос и закрыли доступ к директории от греха подальше.
Когда от пользователя спряталась программа?
Чтобы включить скрытые папки в Windows 10, есть простое и удобное меню в проводнике. Оно унаследовано от Windows 8.1, до этого на Vista и 7 требовалось уделить немало времени для банального отображения скрытых файлов и папок. Делалось это через «Панель управления» - «Оформление и персонализация» - «Параметры папок», вкладка «Вид папок». Здесь нужно было отметить галочку возле пункта «Показывать скрытые файлы, папки и диски» (он самый последний снизу).

Кстати, метод работает и на более новых системах, поэтому с его помощью человек с легкостью сможет отобразить скрытые папки и даже диски. Вообще, если говорить о системных настройках, то «десятка» многое унаследовала от более старых систем. По этой причине очень многие методики прошлого окажутся актуальными и сейчас, точно так же, как и уязвимости. В частности, нашумевший WannaCry, который использует старые уязвимости ОС семейства Windows.
Желательно помнить, что в проводнике отображение системных файлов отключено только в интересах самих же пользователей.
Если никто удалять ничего не будет, то без разницы, отображаются они у владельца ПК или нет. Продвинутые же пользователи чистят только папку Temp и App data.
Опасность и последствия
Стоит помнить, что скрыть скрытые папки нужно только в том случае, когда за ПК работают дети, не продвинутые пользователи. Однако и в таком случае Microsoft подстраховалась и не позволит удалить критически важные скрытые файлы системы.
Обычно, перед тем как увидеть скрытые файлы, пользователи стараются удалить программы или ненужные данные штатными средствами «Очисткой диска» или удалением через панель управления. Приложение Спутник от Mail.ru, к примеру, только так и можно убрать с компьютера, штатные средства не помогут.
Для виндовс 10 вопросы, связанные со штатной чисткой системы от мусора, решены более изящно, чем у старых систем, все выполняется в несколько кликов. Кроме удаления ненужного софта, открывать спрятанные файлы не имеет смысла, особенно заходить в корневой каталог диска. Стоит просто помнить, что хоть современная операционная система и имеет несколько ступеней защиты и дублирующие службы, пережить удаление важного файла она не сможет. Поэтому всегда внимательно нужно читать информацию, отображаемую на всплывающих окнах и в системных предупреждениях.
Защита и скрытые файлы
В последних версиях операционных систем от Microsoft штатный антивирус является единым целым вместе с системой. Он предупреждает об удалении важных файлов конфигурации, не пускает зловредные программы в систему. Если пользователь думает, как включить его на Windows 10, то зря тратит время, так как он работает по умолчанию.

Благодаря постоянным обновлениям и хорошему антивирусу, «десятые окошки» предлагают пользователю отличную безопасность.
Некоторые файлы открывать даже запрещено, система их просто не запустит, так как они системные. Иными словами, даже удалить видимый системный файл можно не всегда, тем более что это не нужно пользователю вовсе, ведь он хочет просто работающий комп. Важно просто помнить, что заставить отображаться можно любой скрытый файл или папку. Однако удалить его или даже поменять на такой же по размеру и реквизитам почти нереально.
Если же владелец хочет больше конфиденциальности, стоит помнить, что перед тем как скрыть свою папку или файл, нужно получить привилегии администрации ПК:
- пароль;
- логин;
Вернуть обратно доступ своему файлу или папке можно, если пройти обратную процедуру, указанную выше.
Во всех версиях Windows вплоть до 95 много узнаваемых элементов, но как это всегда бывает, в разработчики взяли старую добрую лошадку и научили ее новым трюкам.
Изменения, произошедшие в свойствах папок, вряд ли можно назвать самым громким нововведением в Windows 10, но даже здесь появилось немало новых настроек, о которых известно далеко не каждому пользователю.
Общие настройки
Для настройки свойств папок в Windows 10 нужно для начала открыть Проводник – кнопкой в панели задач или через меню «Пуск» (Start). В Проводнике откройте меню «Файл» (File) и выберите пункт «Изменить параметры папок и поиска» (Change folder and search options).
Или можно пойти другим путем – через раздел «Оформление и персонализация» (Appearance and Personalization) в Панели управления (Control Panel).

Когда откроется окно параметров Проводника, сначала обратите внимание на вкладку «Общие» (General). Здесь можно указать, в каком окне должны открываться папки (в новом или в том же самом) и сколькими щелчками будут запускаться файлы (открытие одним щелчком особенно удобно для тех, кто страдает артритом или туннельным синдромом).

Здесь также можно отключить отображение недавно открытых папок в боковой панели Проводника.

Вкладка «Вид»
Самые главные настройки папок собраны на вкладке «Вид» (View). Тут можно найти все привычные параметры: скрытие или отображение системных файлов, настройки значков, возможность запускать отдельные окна Проводника как независимые друг от друга процессы и многое другое.

Если не стоит задача найти определенный скрытый файл для восстановления или проверки антивирусом, делать системные файлы видимыми не рекомендуется – многие вирусы ищут их при попытке заразить незащищенный компьютер.

В числе новых настроек, появившихся в Windows 10, – возможность использовать встроенный мастер общего доступа (Sharing Wizard) и возможность выбрать, какие папки или библиотеки будут отображаться в боковой панели Проводника.

Имейте в виду, что выбранные настройки будут применены только к текущей открытой папке, если не нажать кнопку «Применить к папкам» (Apply to Folders) для применения ко всем папкам.
Поиск
Все настройки на вкладке «Поиск» (Search), как нетрудно догадаться, управляют обработкой поисковых запросов в самом Проводнике и в строке поиска на панели задач. Здесь можно указать, как система должна реагировать на запросы при поиске неиндексированных системных файлов и следует ли включать содержимое архивов в результаты поиска по неиндексируемым расположениям.

Если поиск постоянно выдает неудовлетворительные результаты, можно включить опцию «Всегда искать по именам файлов и содержимому» (Always search file names and contents). Тогда поиск будет занимать больше времени, но если вы склонны прятать нужные файлы в неожиданных местах или имеете сложную структуру папок, это пригодится.
Разработчики Windows 10 неплохо справились с тем, чтобы внести в систему необходимые правки, не изменяя, однако, все подряд исключительно ради новизны. Параметры Проводника позволяют успешно настроить, как должны отображаться файлы, какие из них следует скрывать и как должны обрабатываться внутренние поисковые запросы.
Как быстро открыть скрытые папки в Windows 10 ?
Отображение скрытых папок — дело не сложное, но для начала я вам расскажу почему и откуда на компьютере появляются скрытые папки. Итак, скрытые папки это обычные папки которые имеют атрибут скрытый. Скрытыми папки могут быть по разным причинам. Вот несколько из них:
- Системные папки и файлы операционной системы.
- Папки скрытые пользователем, для скрытия личной информации.
- Папки скрытые вирусом или клавиатурным шпионом (в которую сохраняются отчеты о работе пользователя)
Каждый пользователь должен знать о существовании всех скрытых папок на своем компьютере. Если вам необходимо найти все скрытые папки на компьютере, прочитайте статью « », в которой мы рассказывали про специальную утилиту для быстрого поиска скрытых объектов в операционной системе Windows
Для того чтобы включить отображение скрытых папок необходимо зайти в какую-нибудь папку и открыть выпадающее меню Вид

После этого в выпадающем меню выбрать пункт Параметры

В появившемся окне Параметры папок выбираем вкладку Вид

На вкладке Вид в поле Дополнительные параметры вы увидите список настроек. Снимите галочку с параметра Скрывать защищенные системные файлы и отметьте галочкой параметр Показывать скрытые файлы, папки и диски , так как это показано на рисунке ниже.

После того как вы внесли изменения появятся скрытые файлы папки, которые вы сможете открывать и просматривать.

Как снять атрибут Скрытый?
Если вам необходимо вы можете снять с файла или папки атрибут скрытый. Выберите нужный файл и кликните по нему правой кнопкой. В выпадающем меню выберите Свойства .

В появившемся окне перейдите на вкладку Общие , в поле Атрибуты уберите галочку с параметра Скрытый и нажмите на ОК

После всех этих, на мой взгляд, легких манипуляций скрытая папки и файлы перестают быть скрытыми и будут отображаться даже в тех случаях, когда отображение скрытых папок отключено.
Открыть скрытые папки можно и с помощью консоли. О том как это сделать мы рассказывали в статье « ».
Знаете ли вы или нет, но Windows 10 поставляется со вшитым кейлоггером, который записывает все нажатия клавиш звук с микрофона и много другой личной информации пользователя. Если вы хотите отключить телеметрию Windows 10 прочитайте статью « ». Там подробно описано как это сделать.
Теперь вы знаете как открыть скрытые папки в Windows 10 и как снять атрибут «Скрытый». Если вам понравилась статья нажмите на кнопку вашей социальной сети и поделитесь с друзьями. Для вас это мелочь, а нам приятно. Спасибо!
Рассмотрим способы как показать скрытые папки windows , которых всего два. Оба не сильно отличаются от того, как это делалось в предыдущих версиях операционной системы. Не интересно как устроена операционная система? Тогда переходите сразу к разделу "Короткая инструкция для опытных".
Зачем скрывать
Скрывать папки придумали для защиты от случайного или намеренного удаления пользователем. Существует вероятность нарушить работу компьютера даже при изменении файлов находящихся внутри.
При проектировании файловой системы разработчики учли возможность скрыть файлы и папки. Для этого используется атрибут "Скрытый". При включенном режиме показа папок с таким атрибутом, скрытые директории будут выглядеть прозрачными.
Как видите на скриншоте выше, значок обычной директории "Saved" в несколько раз ярче, чем с атрибутом "Скрытый".
Скрыть каталог может понадобиться для:
Защиты системные файлы;
Скрыть личную информацию от других пользователей;
Вирус может скрыть ваши данные, а вместо них подбросить фейки.
Третий вариант чаще всего рождает желание показать скрытые папки в windows 10 . После удаления вирусов, например на флешке, полезная информация остается не видимой. Хотя по занимаемому месту на флешке видно, что она сохранилась. И хотя современные антивирусы достаточно продвинуты, они все еще не научились отличать каталоги пользователей от системных.
Короткая инструкция для опытных
Для опытных пользователей компьютера не составит труда показать скрытые папки Windows 10. Может показаться что это очень легко. Но никто не застрахован от забывчивости. Просто вылетело из головы, тогда вам не нужно читать всю статью. Следующая строка будет понятна без объяснений и скриншотов.
Для этого выполните следующую инструкцию:
Проводник → Вид → Параметры → Вид → Показывать скрытые файлы, папки и диски
Переходите у следующим разделу, если предыдущий совет не помог.
Настройка с помощью мышки
Во всех операционных системах Microsoft , в том числе и Windows 10 , настройки по умолчанию не показывают скритые папки, файлы и диски. С причинами такого поведения мы уже разобрались.
Давайте по шагам рассмотрим как показать скрытые папки в windows 10:
Шаг №1
Запустите программу Проводник. Найти ее можно в меню Пуск или на Панели задач.
Проводник в Windows 10 это аналог Моего компьютера в предыдущей версии системы виндовс. Откроется окно как на картинке
Шаг №2
Здесь нужно перейти во вкладку Вид нажать кнопку Параметры.
Шаг №3
Вот мы и добрались до кона настройки параметров папок. Здесь снова выбираем вкладку Вид и прокручиваем список параметров в поисках заметного пункта показать скрытые файлы, папки и диски.
Остается нажать кнопу ОК и выбранные Windows 10 будет показывать такие каталоги.
ВНИМАНИЕ! Во избежание проблем лучше не оставлять настроенную подобным образом систему. Кто-то из других пользователей может нарушить работоспособность виндовс.
Снимите или установите атрибут на нужный каталог. И сразу запретите их показывать. Так вы обезопасите себя от случайностей. Или сможете спрятать свои данные от посторонних глаз.
Установка атрибута через командную строку
Установка или снятие атрибута скрытый через командную строку пригодиться в нескольких случаях:
- Хотите удивить друзей эффектным пропадание каталога
- Автоматически прятать директорию с помощью скрипта
Для управления атрибутами применяется стандартная программа ATTRIB:
Она имеет много параметров, но нам нужны ключи Скрытый и Путь к файлу или каталогу.
Пример правильного сокрытия и показа директории Секрет, которая находится на диске Е:
Скрыть каталог:
ATTRIB +H E:\Секрет
Показать (снять атрибут скрытый):
ATTRIB -H E:\Секрет
Если сохранить первую строку в файл hide.cmd, а вторую строку в show.cmd. То при запуске файла директория будет появляться или прятаться соответственно!
Создать такой файл можно с помощью обычного Блокнота. Программа, которая есть во всех версиях виндовс.
Как скрыть любую папку Windows 10
Хотите сделать каталог незаметным для посторонних глаз? Или спрятать сразу несколько фалов? Не обязательно пользоваться методом командной строки, что бы активировать параметр незаметности. Файл или директория исчезнет, если зайти в их свойство и поставить галочку на против надписи Скрытый.
После проделанных манипуляций ваши секреты никто не узнает