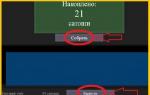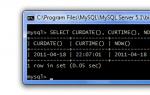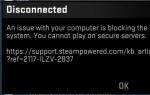Как изменить цвет материала. Три способа быстро поменять цвет изображения в Photoshop
Инструкция
За фон изображения в отвечает такой элемент, как его первый слой. По умолчанию программа предлагает пользователю три варианта фона: белый, прозрачный, а также цвет. Эти параметры можно задать на стадии создания нового проекта, используя соответствующие функции приложения («Файл»-«Создать»). цвет фона тогда, когда перед вами уже открыт PSD документ? Здесь все достаточно просто.
В первую очередь вам нужно найти тот слой, который был бы фоном вашего изображения. Данный слой обычно расположен в самом низу формы, отображающей общее количество слоев. Если фон будет заблокирован (иконка замка напротив фонового слоя), вам нужно его для возможности внесения изменений.
Чтобы разблокировать слой, кликните на нем правой кнопкой мышки. Появится меню, в котором вы сможете найти пункт «Из заднего плана». Кликните по данному пункту. Теперь слой будет разблокирован и станет доступен для дальнейшей коррекции.
Если вам прозрачный фон, вы можете воспользоваться таким инструментом, как «ластик». Выбрав его, установите большой диаметр курсора и сотрите все содержимое слоя (убедитесь, что выделен именно фоновый слой). Если же вы желаете изменить сам цвет, выберите инструмент «заливка». Определите нужный цвет, используя соответствующие возможности программы. После того, как расцветка будет выбрана, выполните заливку фонового слоя. Чтобы отменить действие (в случае ошибки), нажмите сочетание клавиш «Ctrl+Z».
Альтернативой заливке может стать инструмент «кисть». Выбрав данный инструмент, задайте нужный цвет и диаметр кисти, после чего, закрасьте старый фон.
Видео по теме
Обратите внимание
↓ Видео - "Как поменять фон в фотошопе". Как часто мы потрясающе выходим на фотографиях, где фон оставляет желать лучшего... Но мы не будем мириться с «законом подлости»! Узнаем, как поменять фон в фотошопе, сделав изображение естественным.
Полезный совет
После того как мы поменяли цвет глаз, поменяли цвет лица - вы наверно задаетесь вопросом «Как поменять фон в фотошопе?«. Поменять фон в фотошопе при некотором старании и умении довольно просто. Активно работая со слоями все это можно быстро сделать, главное разобраться с принципом слоев, которые расположены не как у репчатого лука а как в торте «Наполеон».
Источники:
- фотошоп как поменять фон
Для достижения особого художественного эффекта, для привлечения внимания зрителя к первому плану фотографии, для выравнивания цветовой композиции изображения или иных художественных целей дизайнеру бывает необходимо изменить цвет фона на цифровом изображении. В арсенале программы Adobe Photoshop существует достаточное количество инструментов для того, чтобы без труда осуществить подобную операцию.
Вам понадобится
- Для того, чтобы преступить к выполнению данной инструкции вам необходимо обладать базовыми знаниями программы Фотошоп – иметь представление о том, что такое слои, маски прозрачности, типы и способы редактирования слоев. Кроме того, предполагается, что вы уже научились отделять основное изображение от фонового, которое теперь и необходимо перекрасить.
Инструкция
Прежде всего, нам необходимо иметь два слоя. Один слой с первого плана – персонажами, предметами и другими фрагментами, которые по замыслу автора не являются . И, собственно, фоновый слой, цвет которого и необходимо в конечном счете изменить.
О том, как выделить изображение и отделить его от фона, неоднократно написано на бескрайних просторах . Надеемся, эту операцию вам уже удалось осуществить. Вкратце напомним, что для этого необходимо каким-либо образом создать маску прозрачности, и применить ее к слою первого плана. Второй слой, находящийся в списке слоев ниже предыдущего, может не иметь прозрачности, но, в любом случае, будет являться базой для всей композиции. По сути, это могут быть два одинаковых слоя, просто первый из них будет иметь участки, сквозь которые будет виден лежащий под ним фон.
Для коррекции цвета фона создадим специальный корректирующий слой. Операция эта доступна через основное меню Layer > New Adjustment Layer ("Новый корректирующий слой"), либо через нажатие кнопки с разделенным надвое черно- кружком снизу панели слоев. Программа Фотошоп предоставляет целый арсенал различных типов таких слоев: это и слои простой регулировки цветового оттенка, такие как Hue/Saturation ("Оттенок/Насыщенность") или Color Balance ("Цветовой баланс"), это и более «заумные» типы слоев, такие как, например, Levels ("Уровни") или Curves ("Кривые"), помощью которых регулируется динамический диапазон изображения, причем для каждого цветового канала эта процедура может быть осуществлена отдельно, это и предназначенные для цветокорректоров специализированные типы – такие как Vibrance ("Цветовой резонанс") или, например, Gradient Map ("Градиентная Карта"), с помощью которой можно перестроить цветовую палитру изображения. Какой именно тип слоя вам необходим, зависит от поставленной задачи: хотите ли вы изменить цветовую гамму фона, сделать его более светлым или темным, относительно элементов первого плана, кардинально изменить его цвет – превратить его в черно-белый или однотонный, и т.п.
Необходимо помнить, что для того, чтобы все вышеописанные эффекты стали возможны, прежде всего, необходимо, чтобы созданный корректирующий слой занимал нужное место в списке слоев. Он должен находиться выше фонового слоя, но ниже слоя первого плана. Создайте слой, взгляните на список в соответствующей панели (она открывается и закрывается при нажатии клавиши F7), и, если это необходимо, перетащите мышкой строчки с именами слоев так, чтобы в списке царил нужный порядок.
Разумеется, корректирующих слоев, управляющих цветом фона, может быть создано любое количество. Одни из них могут отвечать за яркость, другие – вносить нужные коррективы в цветовой оттенок. Разумеется, как и любые другие слои в программе Фотошоп, корректирующие слои имеют свои маски прозрачности – это дает дополнительные возможности по индивидуальному управлению цветом различных участков фонового изображения, достаточно выделить или, наоборот, замаскировать тот или иной фрагмент на маске соответствующего слоя. Помните о том, что слои, которые должны отвечать за коррекцию фона, должны находится в списке слоев выше указанного, тогда они будут оказывать на него свое влияние.
Не бойтесь экспериментировать, пробуйте, приобретайте опыт в цветокоррекции, тогда вскоре любые задачи, даже самые сложные «элементы высшего пилотажа» в обработке цифровых изображений станут вам по плечу.
Видео по теме
Источники:
- как на фотошопе изменять фон
Возможности фотошопа позволяют не только улучшить имеющееся изображение, но и сделать его более интересным и запоминающимся. Выделение цветом на черно-белой фотографии помогает акцентировать внимание на определенных элементах, а также сделать фото более креативным и ярким.

Существует десятки способов изменения цвета в программе Adobe Photoshop. Самый легких и быстрый – воспользоваться специальной командой Replace color или “Заменить цвет”. Этой функцией удобно пользоваться при работе с любым объектом на фотографии. Также эта команда полезна при замене цвета нескольких мелких деталей, хаотично разбросанных по всему изображению. В этой статье описывается подробная пошаговая инструкция по выполнению этой несложной задачи.
Откройте изображение в “Фотошопе”. Создайте дубликат основного слоя. Для этого зайдите во вкладку “Слой” в верхнем меню и выберите “Создать дубликат слоя” или нажмите Ctrl+J. Зайдите во вкладку “Изображение” (Image). Выберите “Коррекция” (Adjustments) – “Заменить цвет” (Replace Color). Появится диалоговое окно. В его верхней части поставьте галочку напротив Localised Color Clusters. Ниже расположено 3 пипетки. Выбрав первую, нажмите на ту область объекта, где вы хотите изменить цвет. Он отобразиться в верхнем квадрате диалогового окна.







А именно о команде Заменить цвет (Replace color) . Находится этот инструмент в меню .
Рассмотрим диалоговое окно.
В верхней части Выделение находится вкладка из «Цветового диапазона».

С помощью пипетки на образце картинки отмечается образец цвета, который необходимо поменять. Пипетка с плюсом добавляет область, пипетка с минусом - вычитает.
Настройка параметра Разброс (Fuzziness) .
C помощью ползунка определяются границы, в которых будут изменяться оттенки цвета. При максимальном разбросе под замену будут попадать практически все оттенки выбранного цвета, имеющиеся на изображении. При минимальном разбросе под замену будут попадать исключительно те пиксели, которые в точности соответствуют образцу.
В Photoshop CS4 появилась дополнительная опция Localized Color Clusters , предназначенная для определения областей одного цвета. Её использование позволяет более точно выделить цвет на изображении.
В нижней части Замена диалогового окна «Заменить цвет» находится вкладка от «Цветовой тон/Насыщенность», с помощью которой, исходя из названия, выбирается цвет и оттенок для замены.

Рассмотрим замену цвета на конкретном примере.
Шаг 1.
Открываем изображение в Photoshop. Создаём сразу дубликат основного слоя.

Шаг 2.
Заходим в Изображение - Коррекция - Заменить цвет . Мне хочется поменять цвет футболки.Шаг 3.
Если у вас CS4 , то сразу ставим галочку напротив Localized Color Clusters . Увеличиваю Разброс до максимального значения. С помощью пипетки на изображении отмечаем область. Далее, выбираю цвет на какой хочу поменять. Кликаю мышкой на цветном квадратике с подписью «Результат» и выбираю нужный мне оттенок.

Видно, что в области теней цвет недостаточно выделен. Выбираю Пипетку «+» и кликаю на изображении в области складочек на футболке.

Футболка полностью прокрасилась, но вместе с тем окрасились ненужные участки, например, лицо. Выбираю Пипетку «-» и кликаю ей в области лица.

Как видно на самом изображении окрашенными остались губы и уши, этот недочёт можно исправить с помощью ластика.

Наиболее удачно данный метод изменения цвета срабатывает на контрастных изображениях. Так же на изображениях, где мало родственных оттенков изменяемому цвету.

И напоследок ещё один совет. Если на изображении всё же присутствуют несколько областей одного цвета, а изменять среди них нужно, например, только одну, то перед использованием команды Заменить цвет , следует выделить область, требующую замены цвета. В этом вам может помочь любой инструмент выделения.
Желаю успехов!
Всегда для Вас: сайт
У Вас возникло желание показать результаты Ваших трудов? Выложите свои работы на наш форум !
 Уважаемые посетители сайта
, потратившие время на прочтение этого урока. Нам очень хотелось бы знать понравился ли он вам и был ли он вам полезен. Не поленитесь оставить комментарий. Заранее спасибо.
Уважаемые посетители сайта
, потратившие время на прочтение этого урока. Нам очень хотелось бы знать понравился ли он вам и был ли он вам полезен. Не поленитесь оставить комментарий. Заранее спасибо.
Второй способ по схеме работы можно сказать идентичен первому. Но мы его рассмотрим на более трудном изображении. Для примера я выбрал фотографию с машиной. Сейчас я покажу как заменить цвет автомобиля в
Как всегда нам нужно указать какой цвет мы будем заменять. Для этого можно создать выделение использовав функцию цветовой диапазон. Другими словами выделить изображение по цвету. Так же очень удобно на сегодняшний день стремиться при создании того или иного сервиса иметь хорошую техническую поддержку. И если вы не знаете как это организовать, то вам поможет http://pks-alteko.ru/tehpodderzhka/ . Отличная возможность доверить этот функционал настоящим специалистам которые знают свою работу очень хорошо.
Есть так же идея по созданию хорошего сервиса где будут люди иметь возможность обучаться ремеслу работы с программой фотошоп. Это по настоящему очень хорошая программа, которая в настоящее время может кормить вас. Ведь работать и создавать графические материалы очень надо для тех же владельцев коммерческих сайтов...
Для этого заходим в меню Выделение - Цветовой диапазон (Select - Color Range)

Далее остается кликнуть по красному цвету машины и мы увидим функция его определила - окрасив белым цветом в окне предпросмотра. Белый цвет показывает какая часть изображения выделена. Разброс в данном случае можно настроить на максимальную величину. Нажмите ОК.

После того как вы нажмете ОК, вы увидите как создалось выделение:
Теперь можно менять цвет выделенному изображению. Для этого воспользуйтесь функцией - Изображение - Коррекция - Цветовой тон/Насыщенность (Image - Adjustments - Hue/Saturation)

Появится диалоговое окно.
Сразу поставьте галочку на параметр Тонирование (внизу справа). Теперь используя параметры Цветовой тон, Насыщенность и Яркость можно настроить цвет. Я настроил синий цвет.


Рассмотрим диалоговое окно
В верхней части «Selection » (Выделение) находится вкладка из «Цветового диапазона ».

С помощью пипетки на образце картинки отмечается образец цвета, который необходимо поменять.
Пипетка с плюсом добавляет область, пипетка с минусом - вычитает.
Настройка параметра «Fuzziness» (Разброс)
C помощью ползунка определяются границы, в которых будут изменяться оттенки цвета. При максимальном разбросе под замену будут попадать практически все оттенки выбранного цвета, имеющиеся на изображении. При минимальном разбросе под замену будут попадать исключительно те пиксели, которые в точности соответствуют образцу.
Начиная с версии Photoshop CS4 появилась дополнительная опция «Localized Color Clusters » (Локализованные наборы цветов), предназначенная для определения областей одного цвета. Её использование позволяет более точно выделить цвет на изображении.
В нижней части «Replacement » (Замена) диалогового окна «Replace color » (Заменить цвет) находится вкладка от «Hue/Saturation » (Цветовой тон/Насыщенность), с помощью которой, исходя из названия, выбирается цвет и оттенок для замены.

Рассмотрим замену цвета на конкретном примере
Шаг 1
Открываем изображение в Photoshop . Создаём сразу дубликат основного слоя (Ctrl+J).

Шаг 2
Переходим через меню «Image - Adjustments - Replace Color » ().
Допустим мне хочется поменять цвет футболки.
Шаг 3
Если у вас версия от Photoshop CS4 и выше, то сразу ставим галочку напротив «Localized Color Clusters » (Локализованные наборы цветов).
Увеличиваем «Fuzziness » (Разброс) до максимального значения.
С помощью пипетки на изображении отмечаем область. Далее, выбираем цвет на какой хотим поменять. Кликаем мышкой на цветном квадратике с подписью «Result » (Результат) и выбираем нужный оттенок.

Видно, что в области теней цвет недостаточно выделен. Выбираем Пипетку «+ » и кликаем на изображении в области складочек на футболке.

Футболка полностью прокрасилась, но вместе с тем окрасились ненужные участки, например, лицо. Выбираем Пипетку «- » и кликаем ей в области лица.

Как видно на самом изображении окрашенными остались губы и уши, этот недочёт можно исправить с помощью ластика .

Наиболее удачно данный метод изменения цвета срабатывает на контрастных изображениях.
Так же на изображениях, где мало родственных оттенков изменяемому цвету.

И напоследок ещё один совет. Если на изображении всё же присутствуют несколько областей одного цвета, а изменять среди них нужно, например, только одну, то перед использованием команды «Replace color » (Заменить цвет), следует выделить область, требующую замены цвета. В этом вам может помочь любой инструмент выделения.